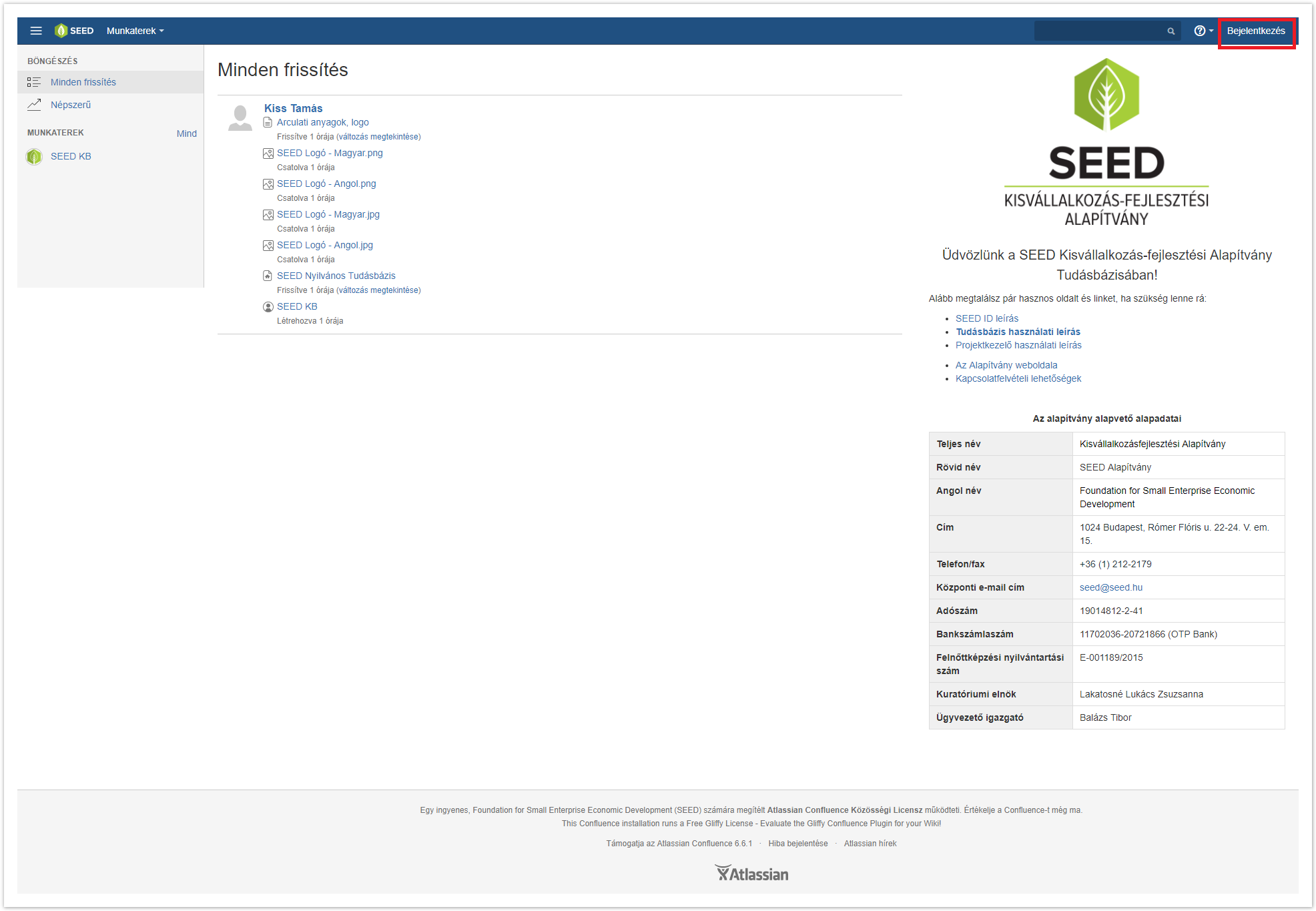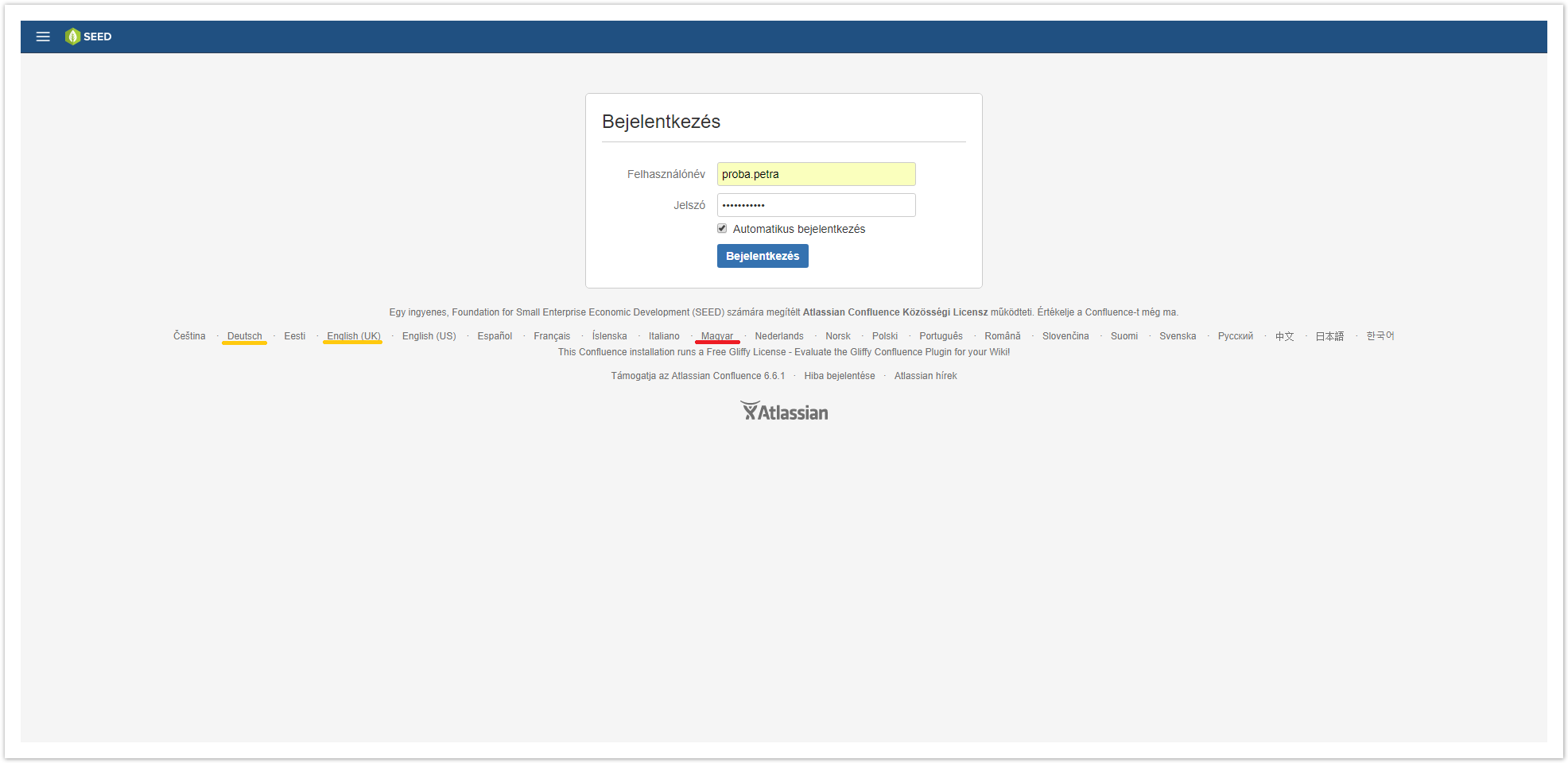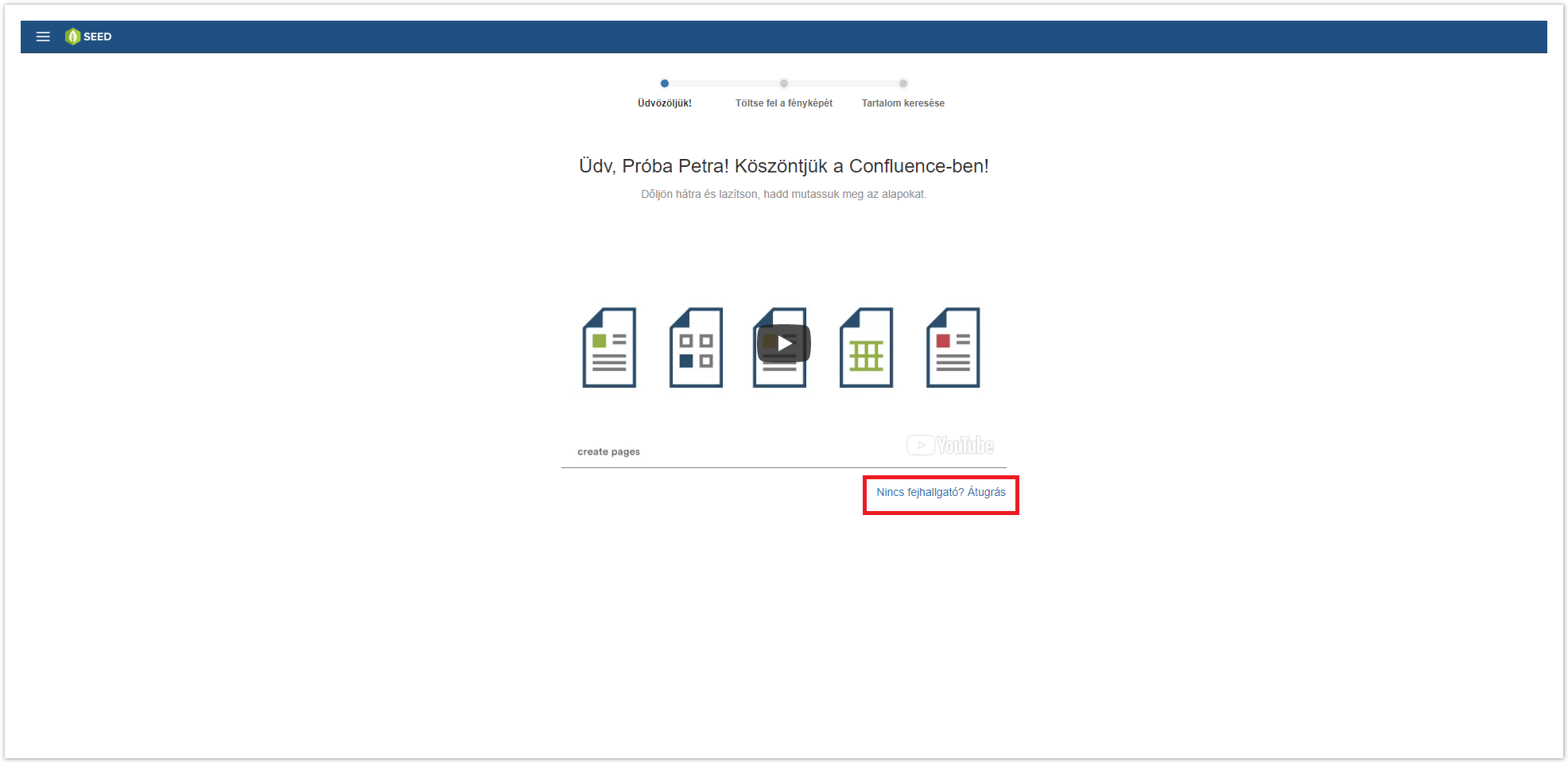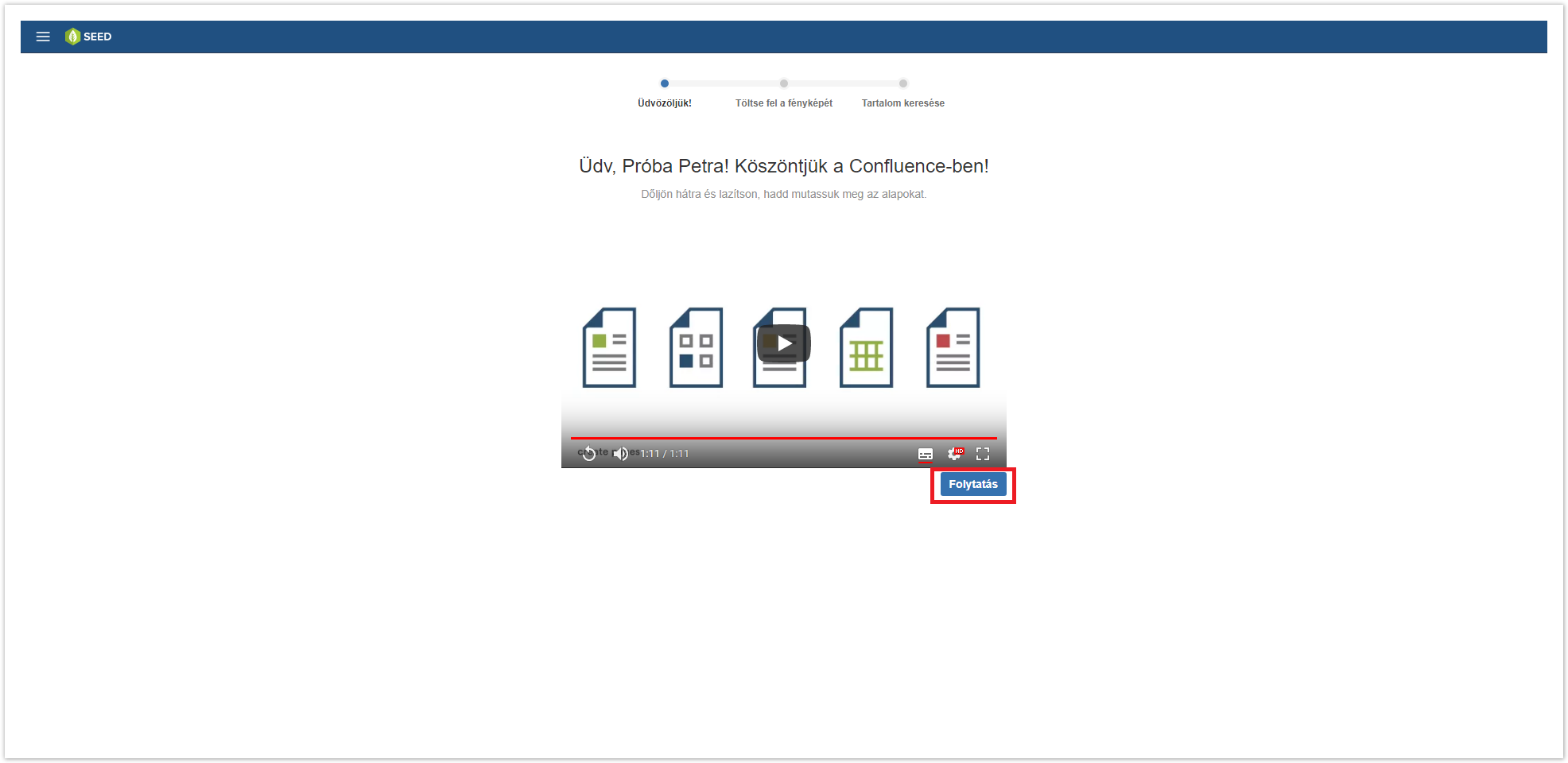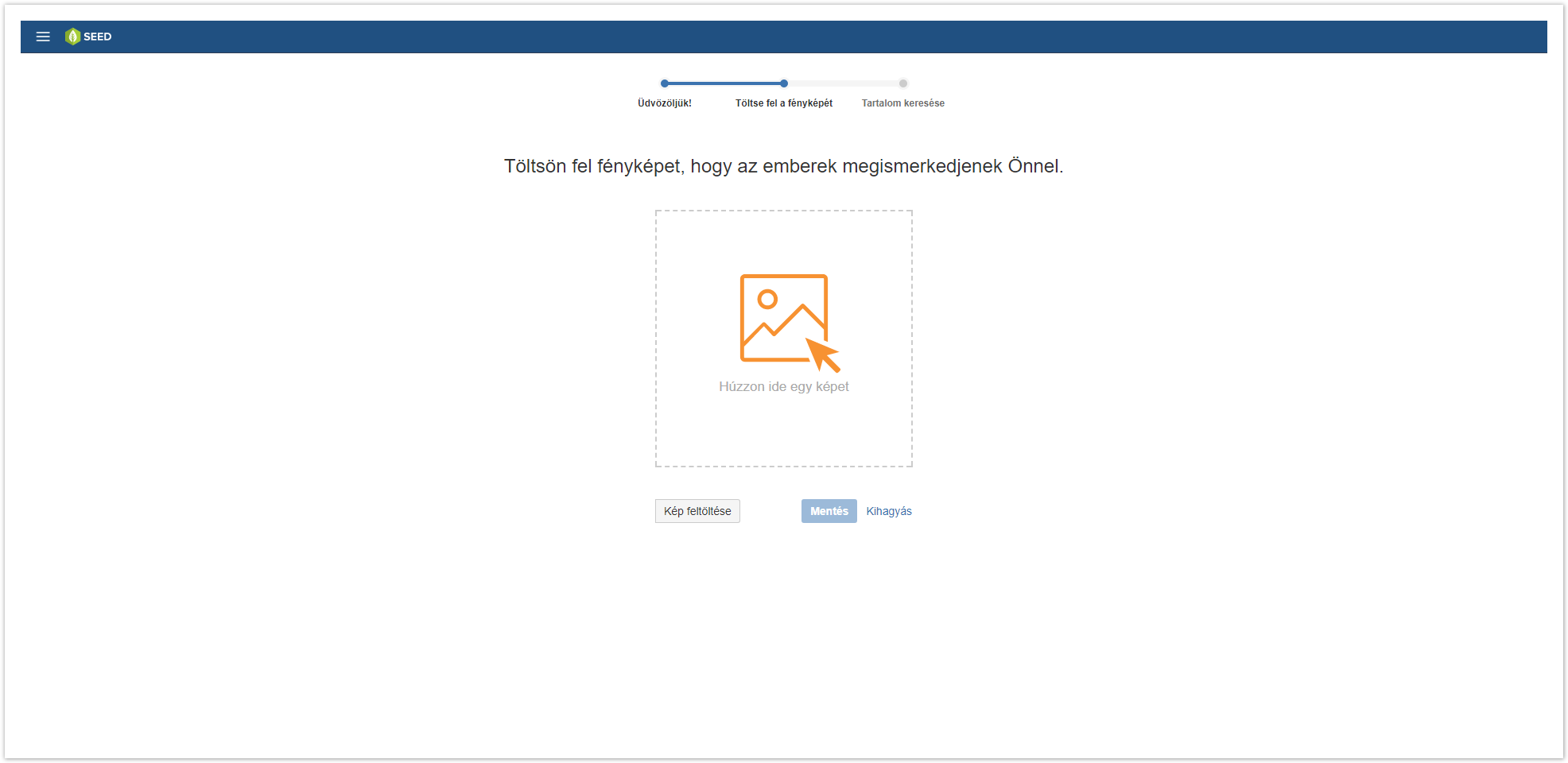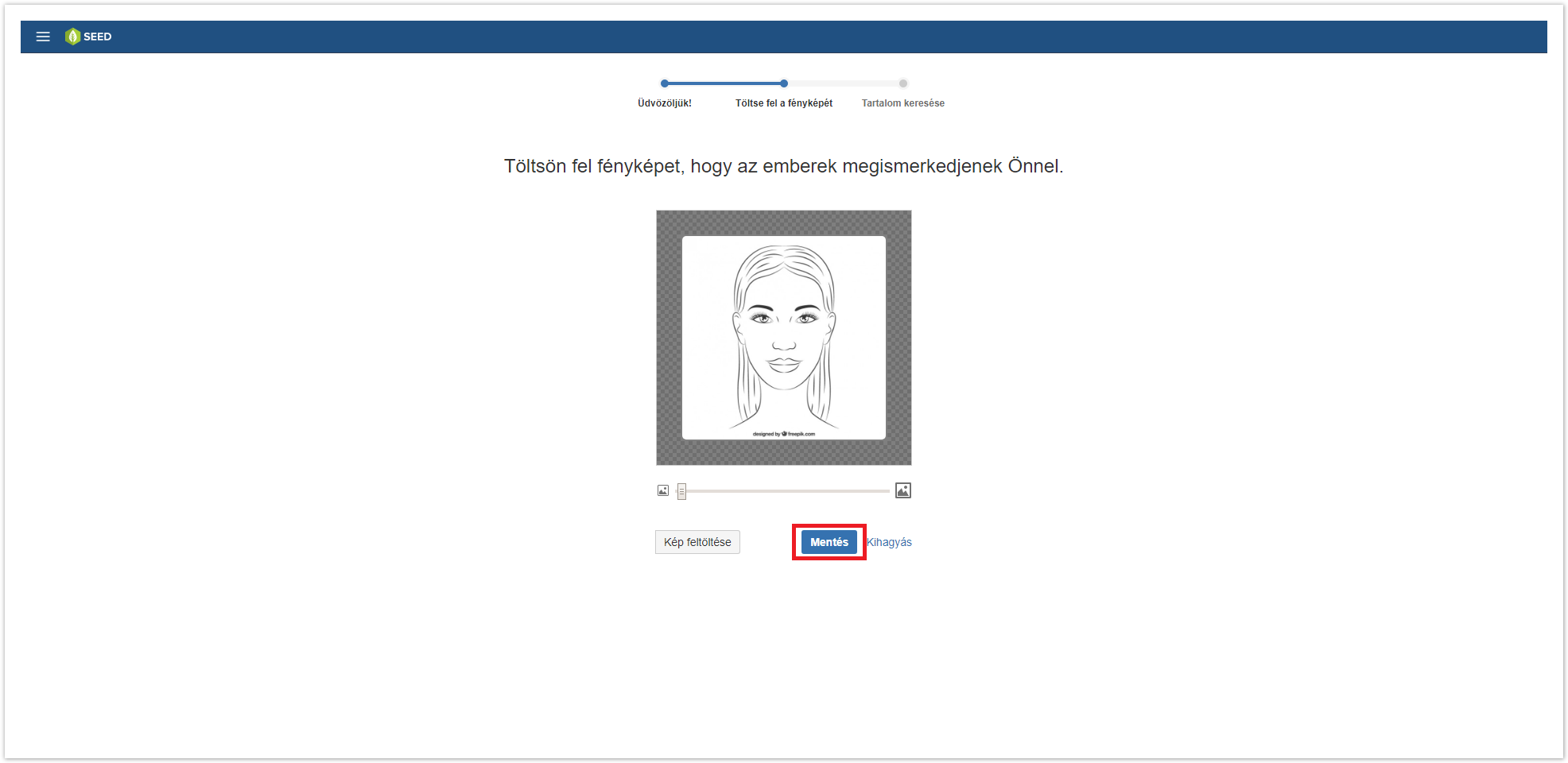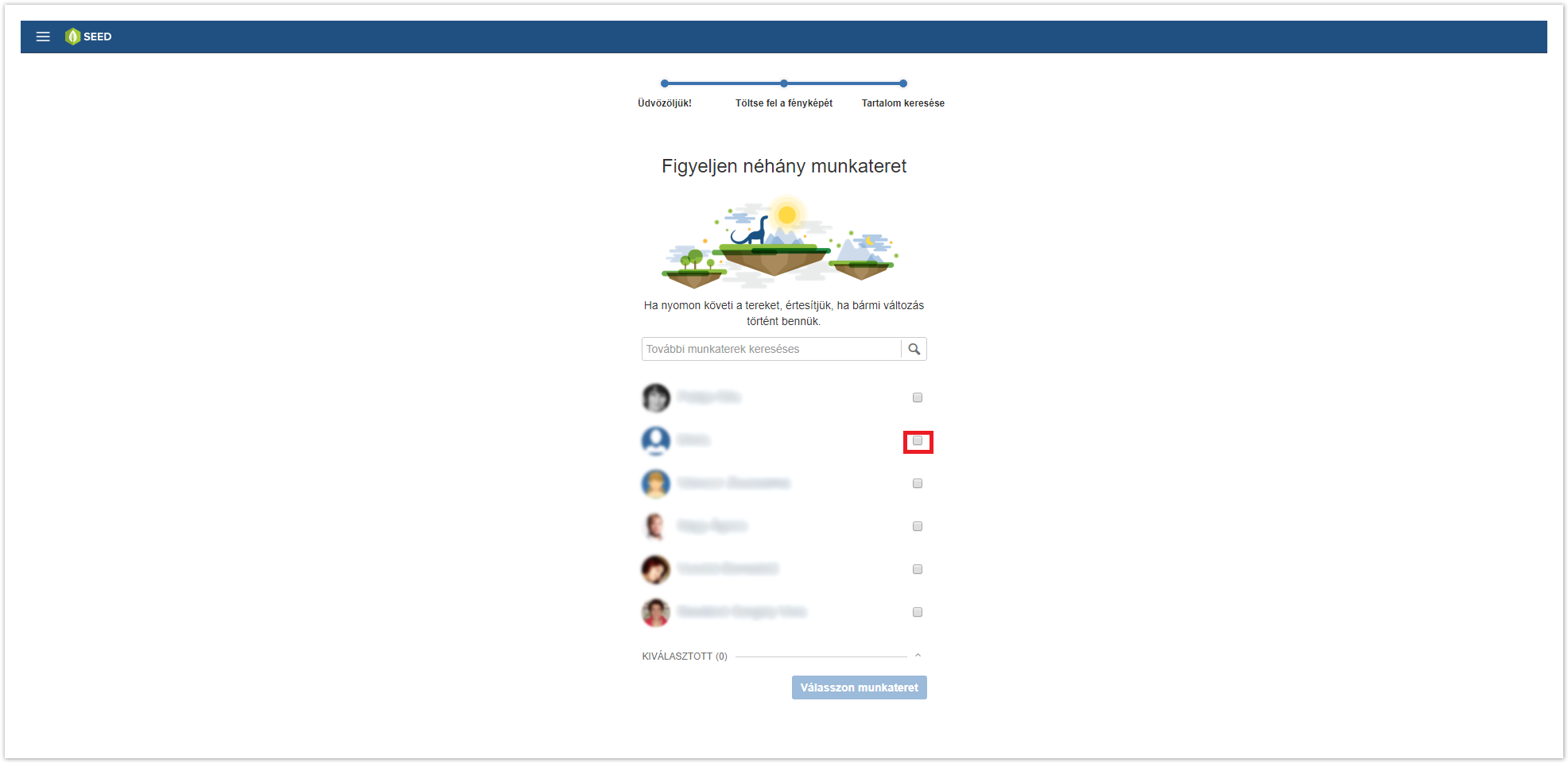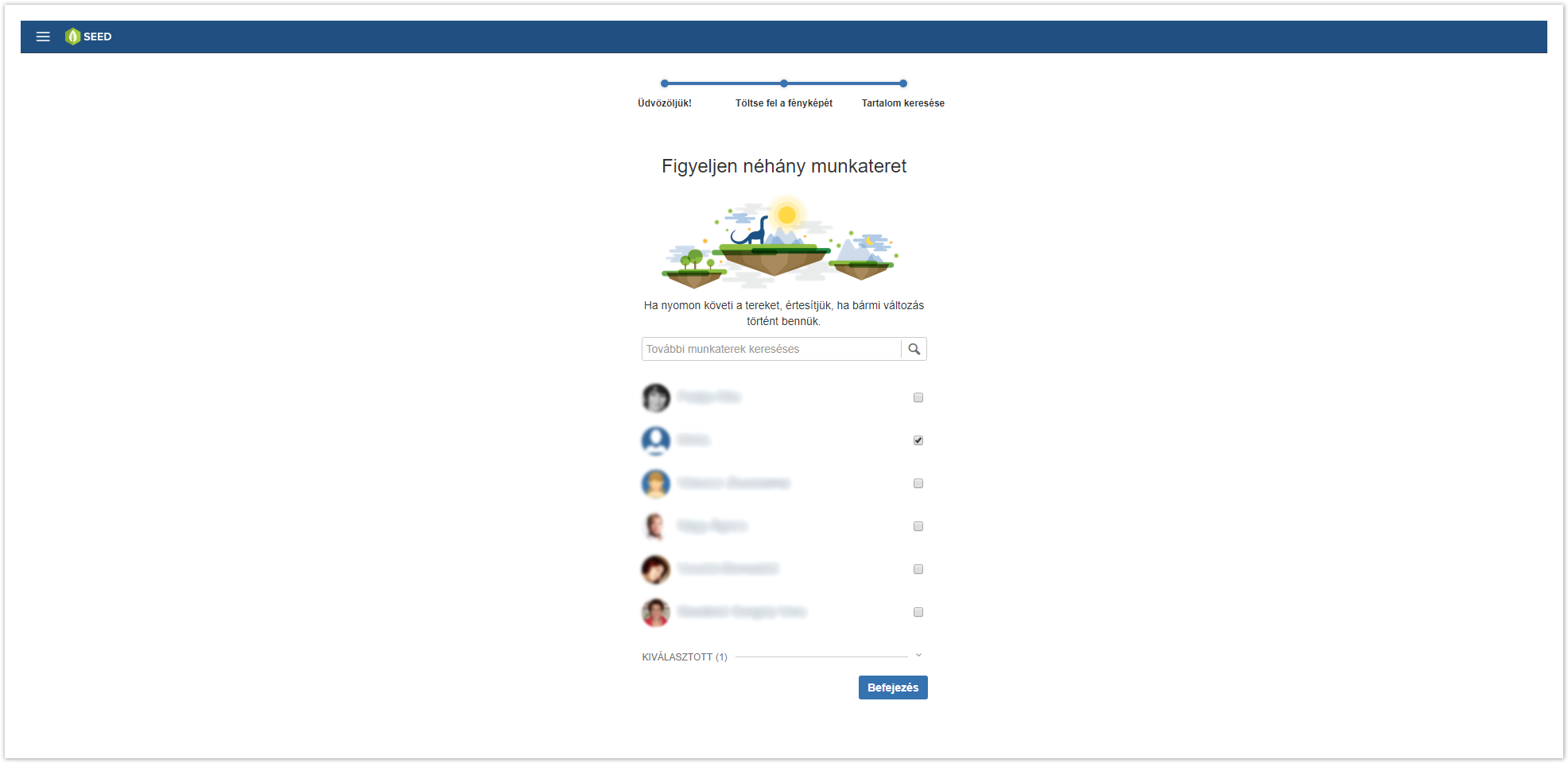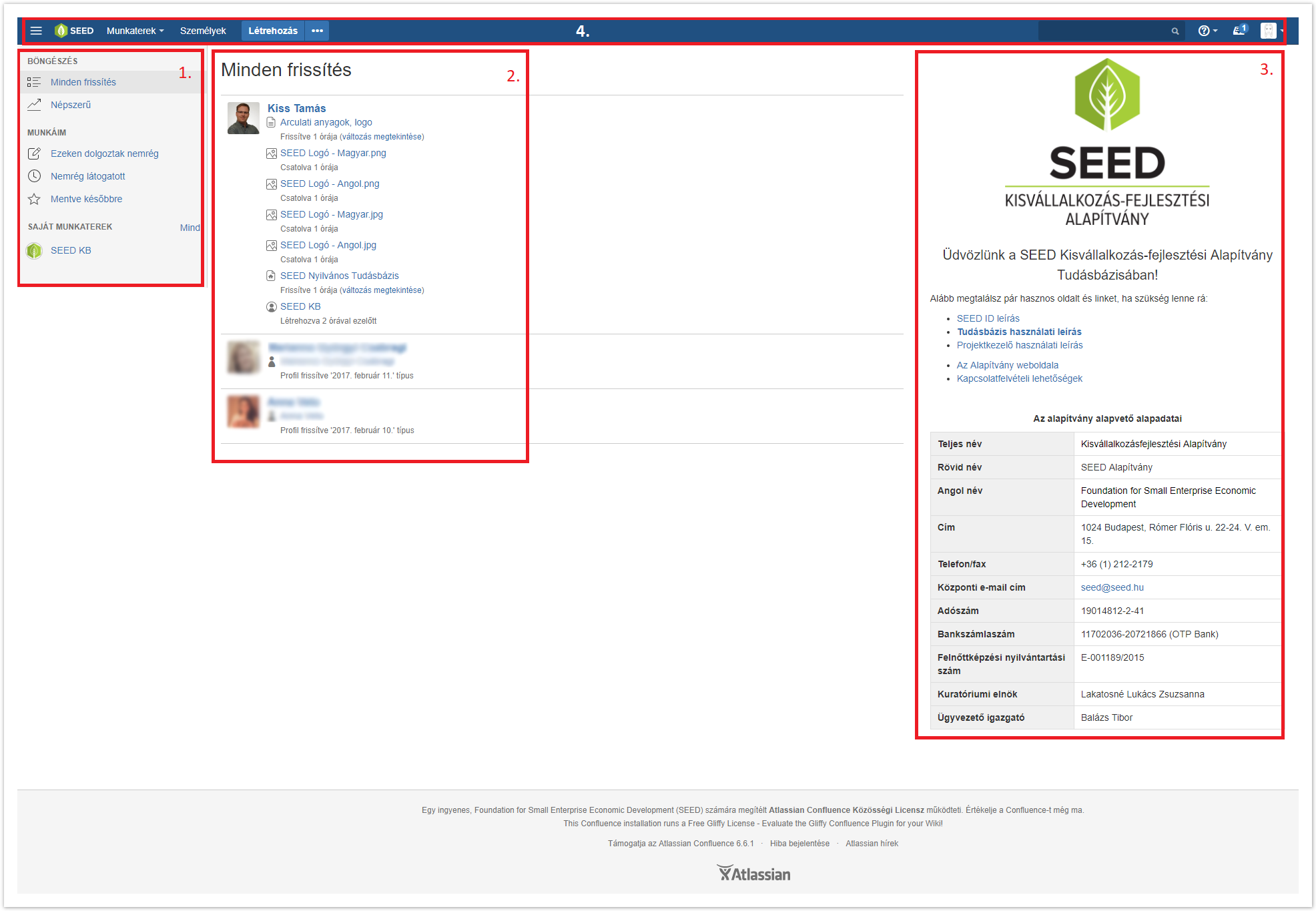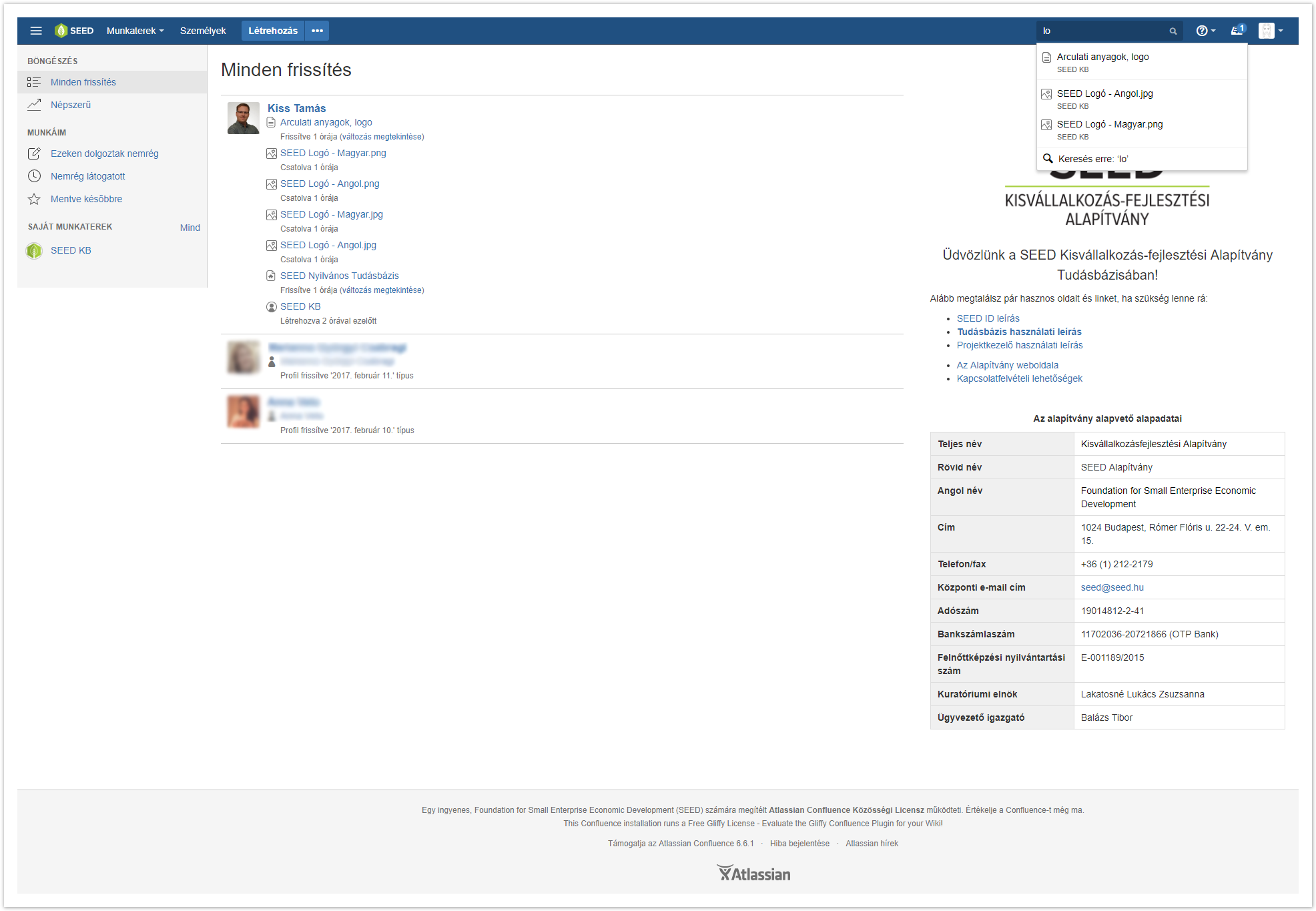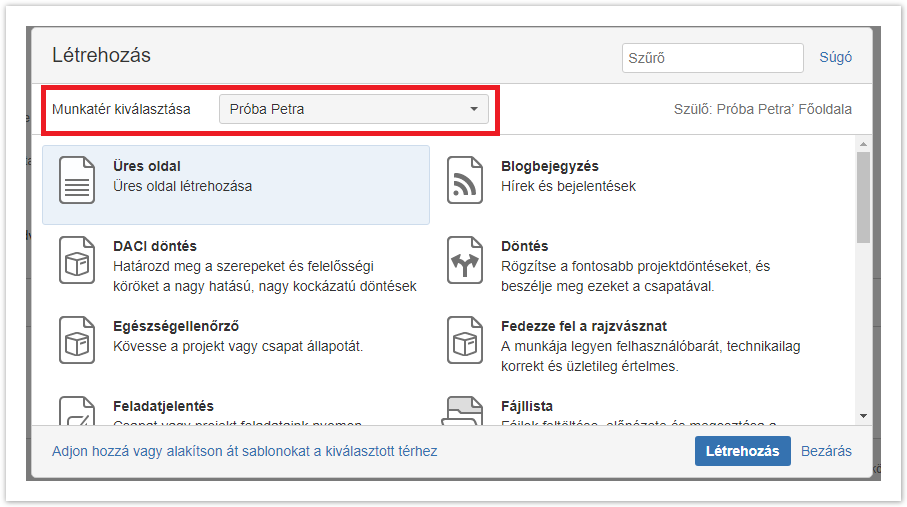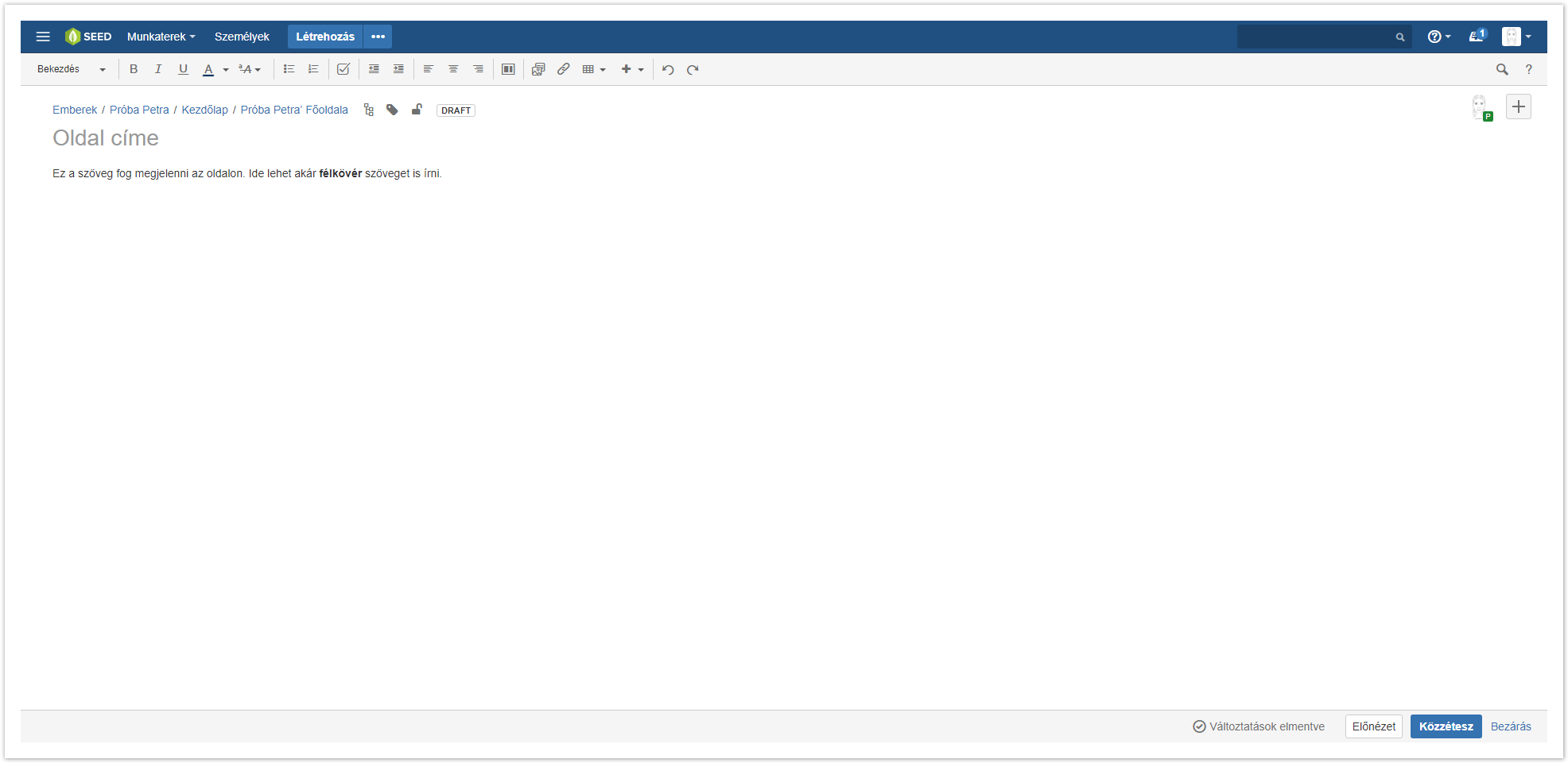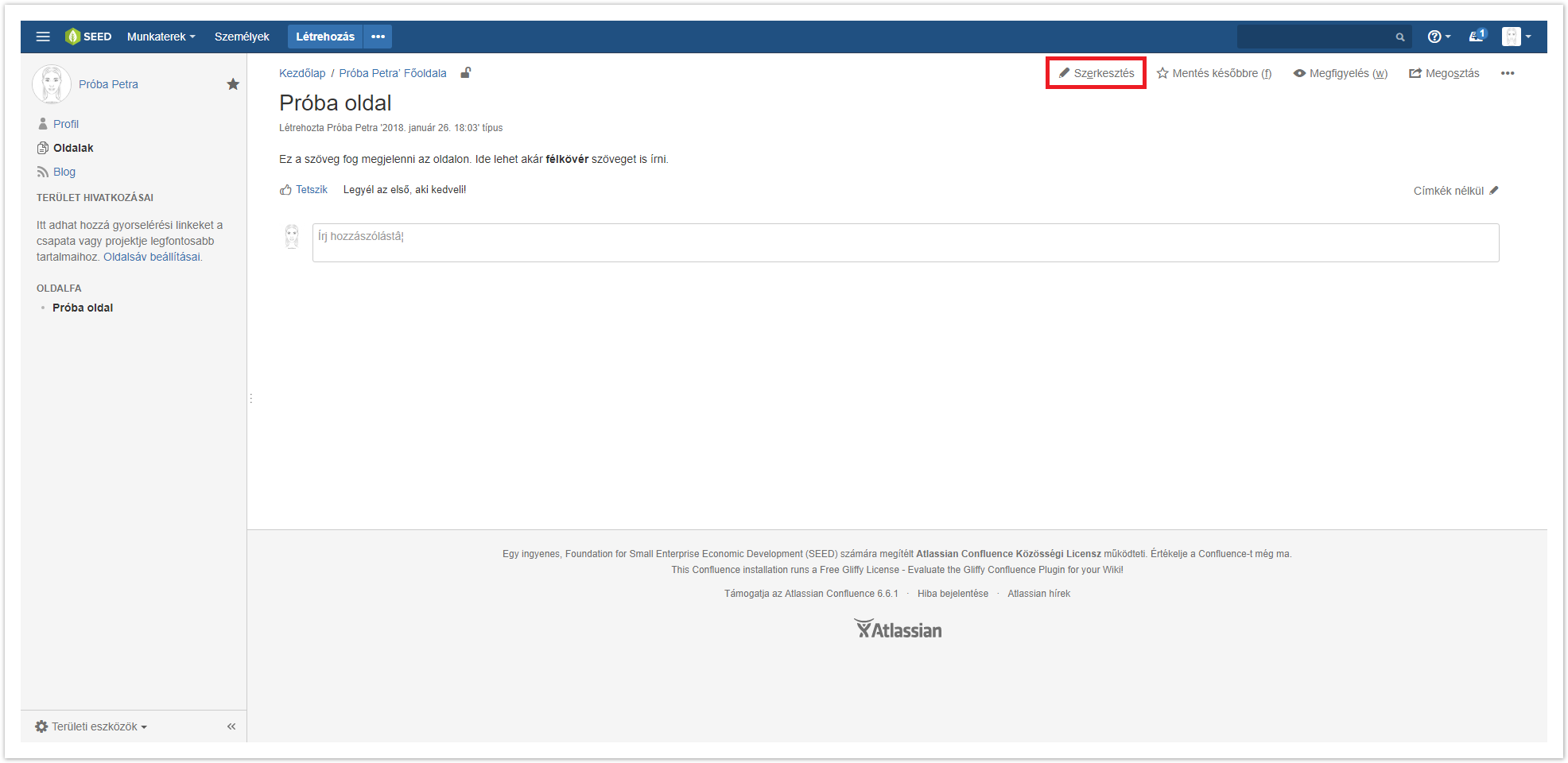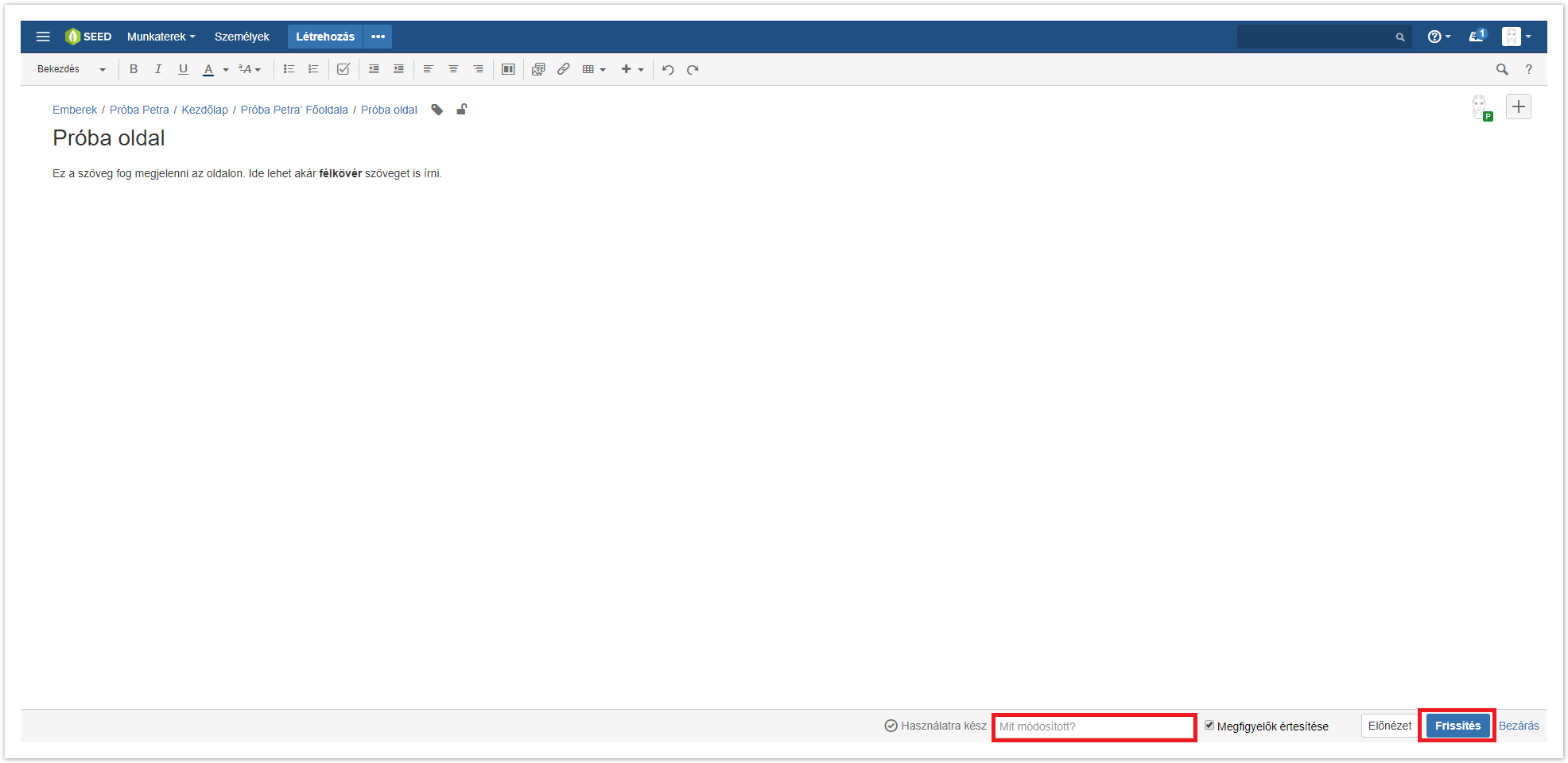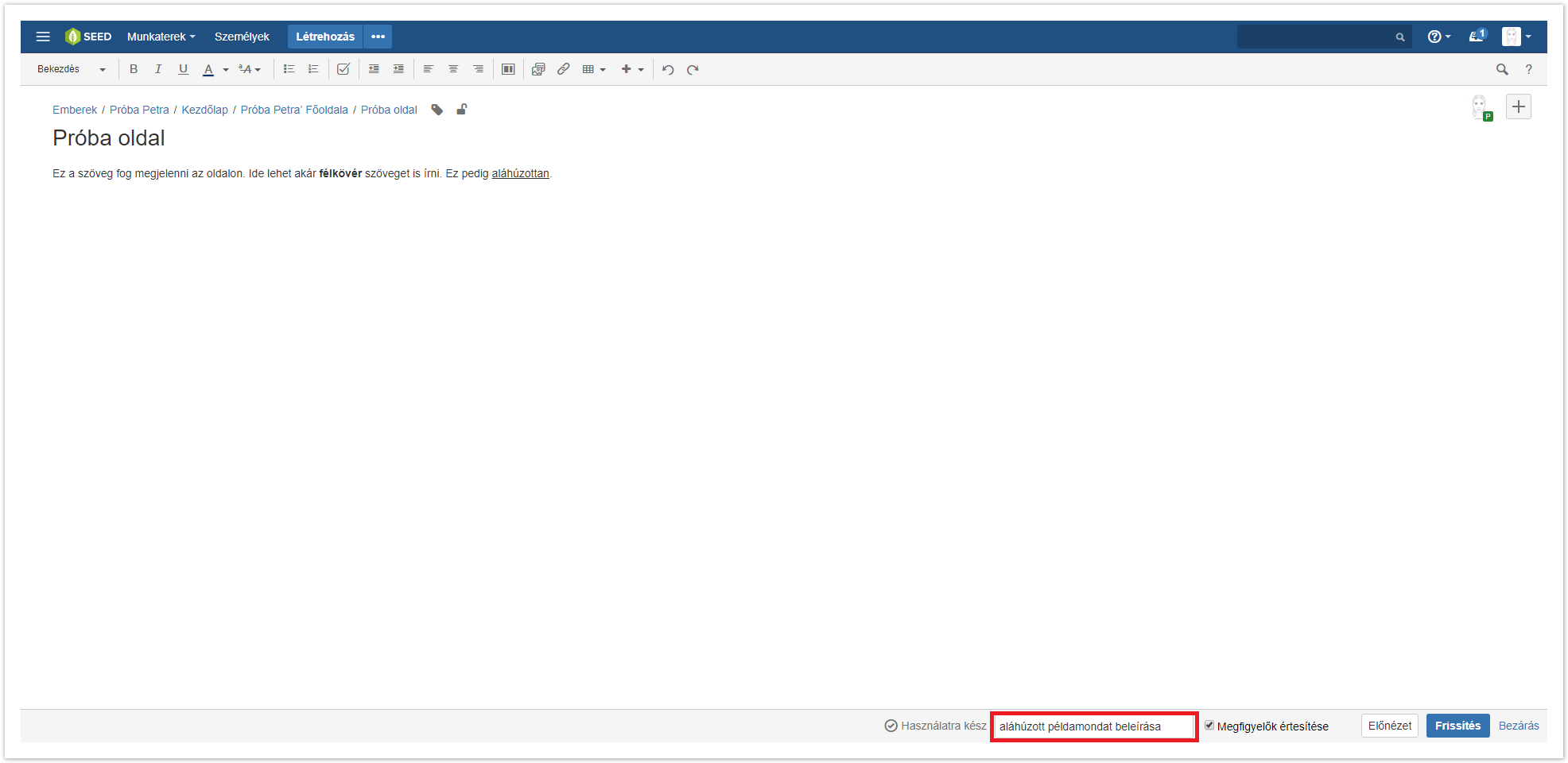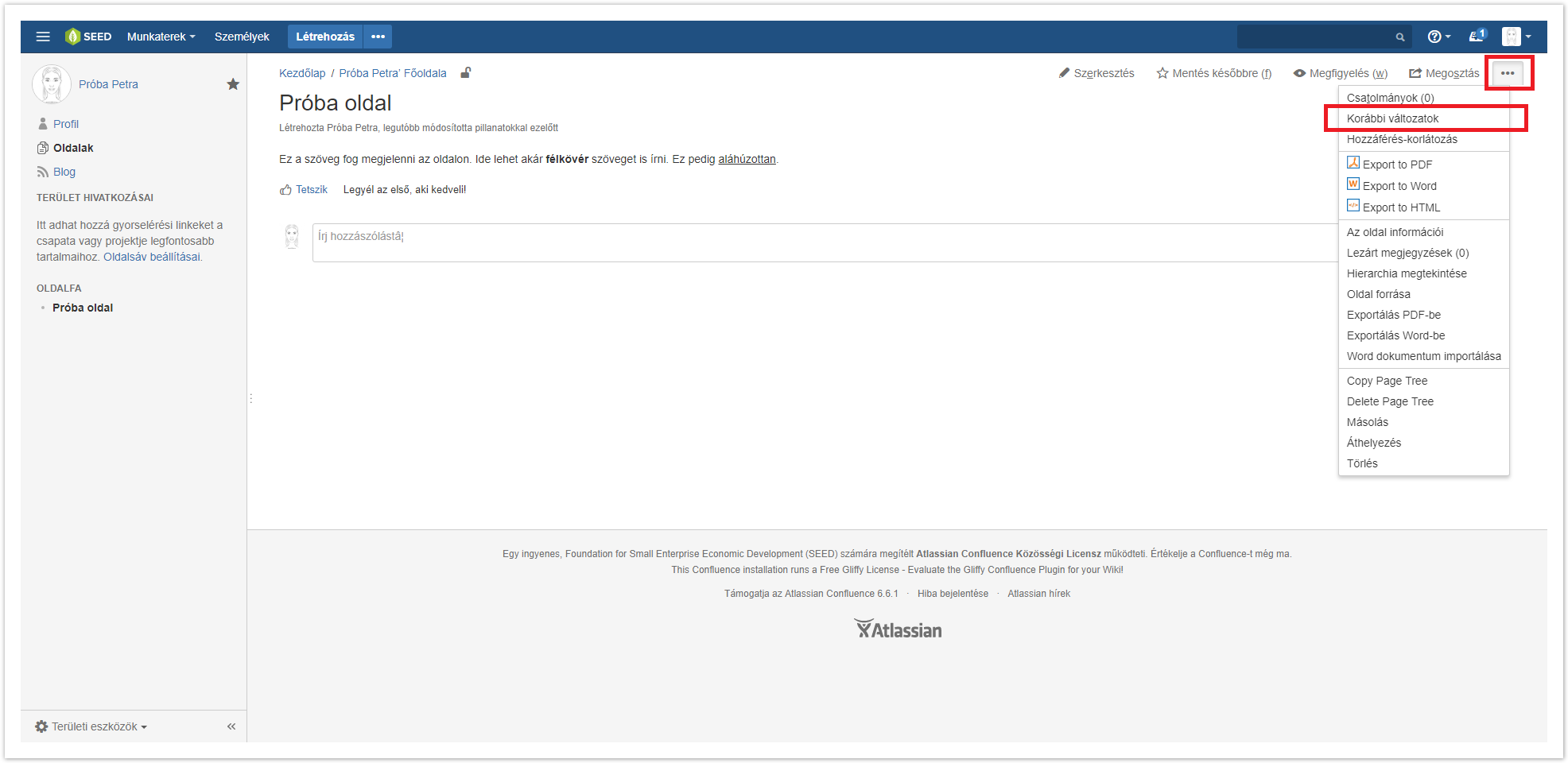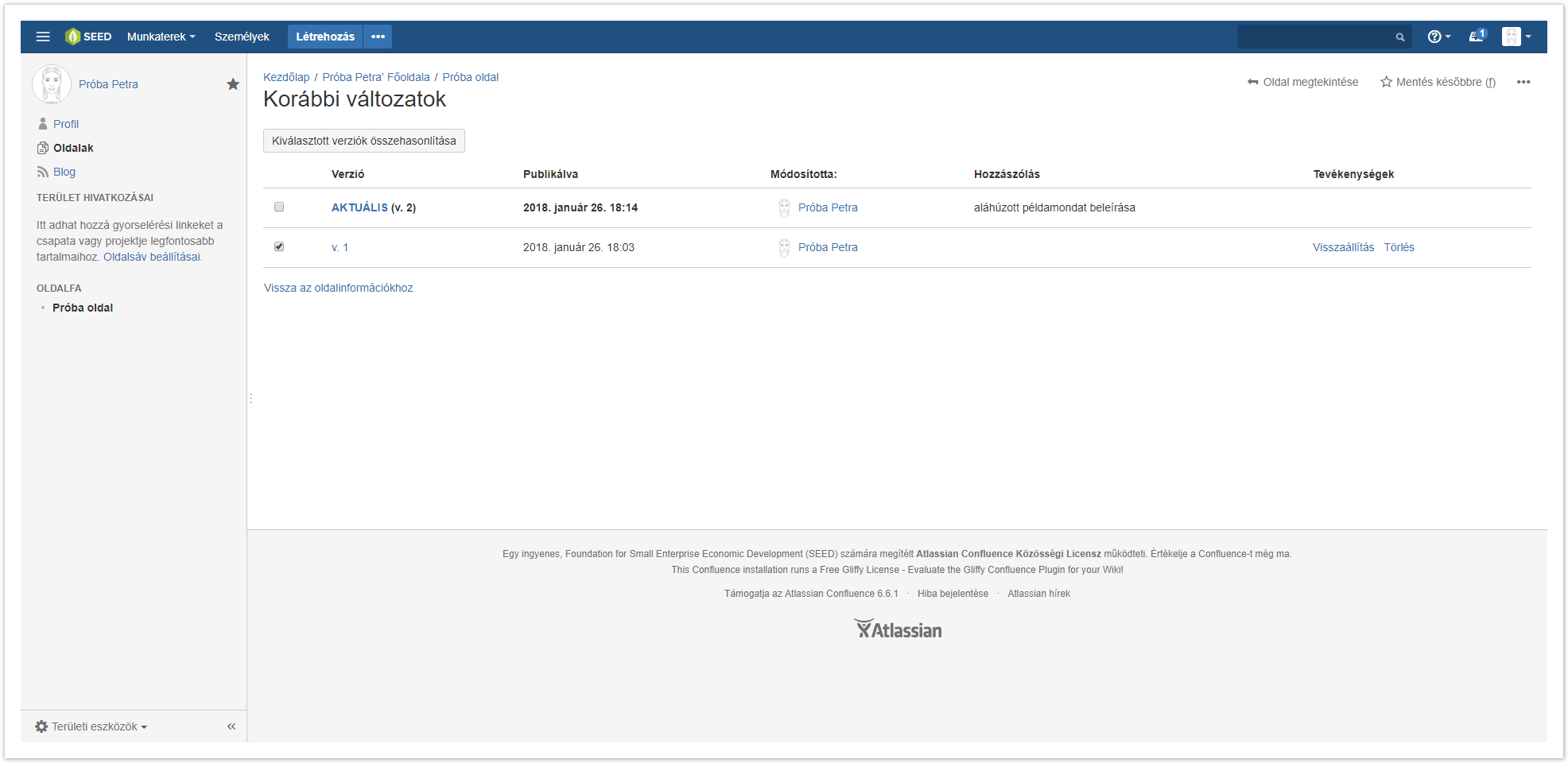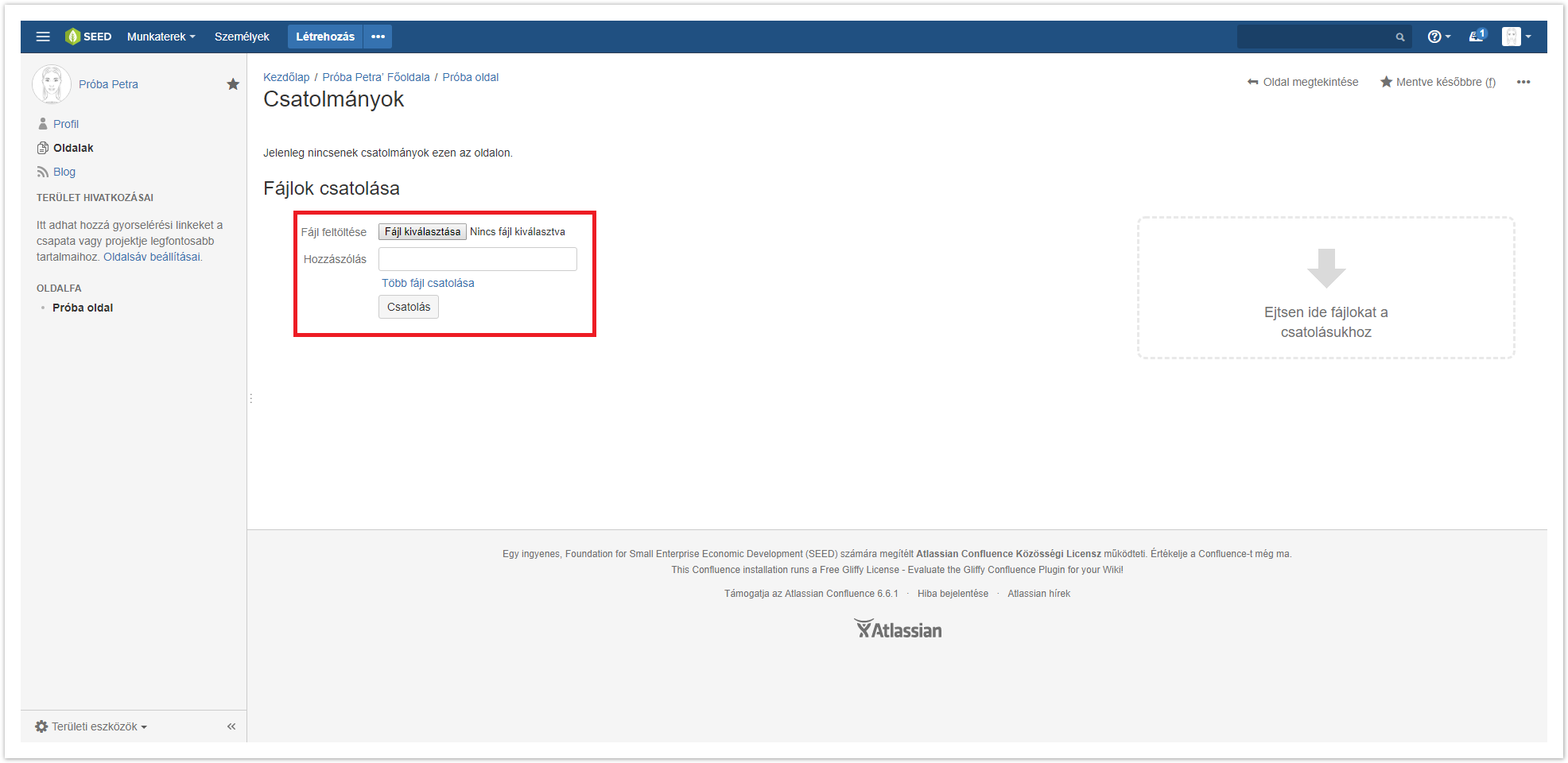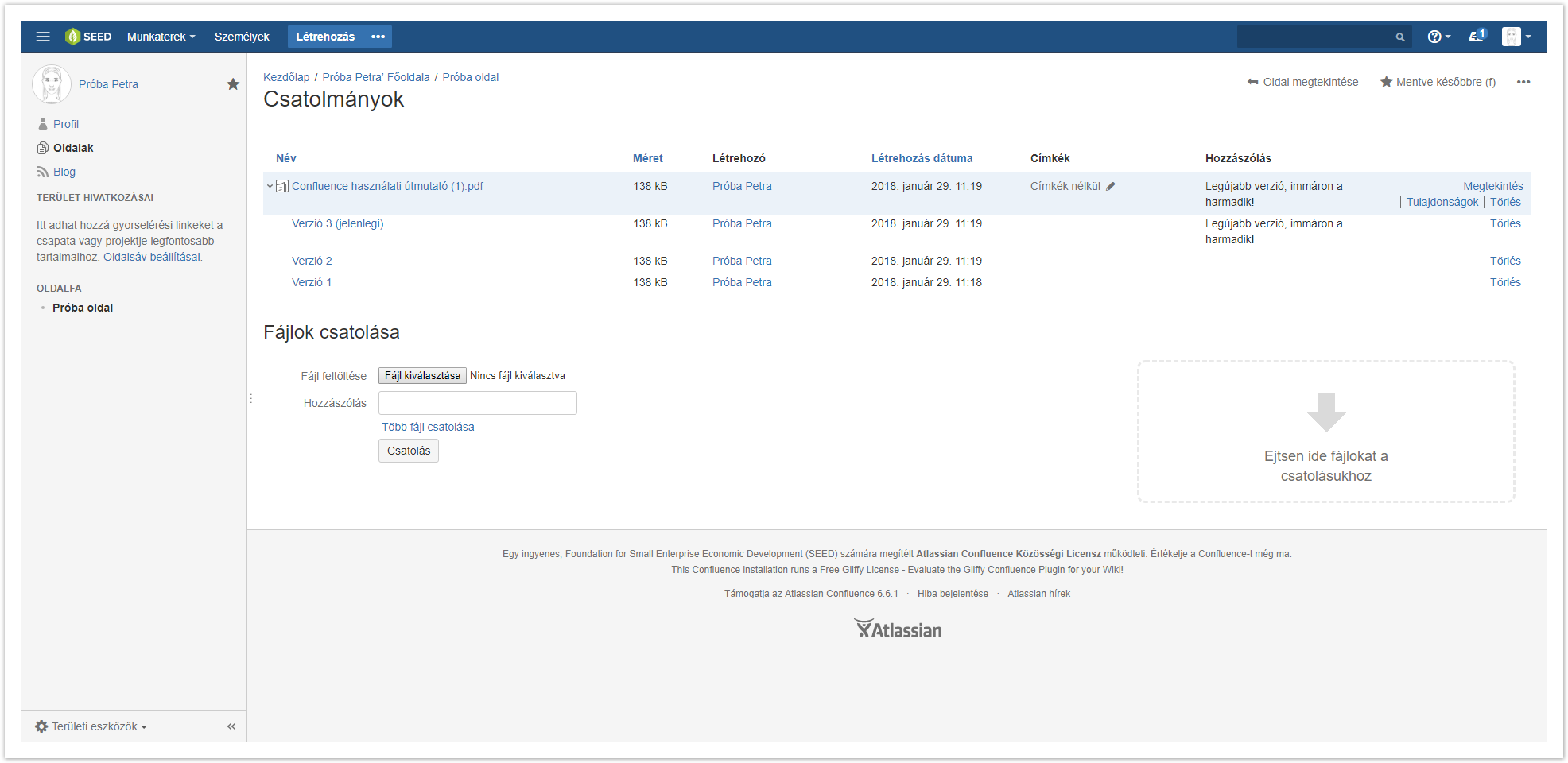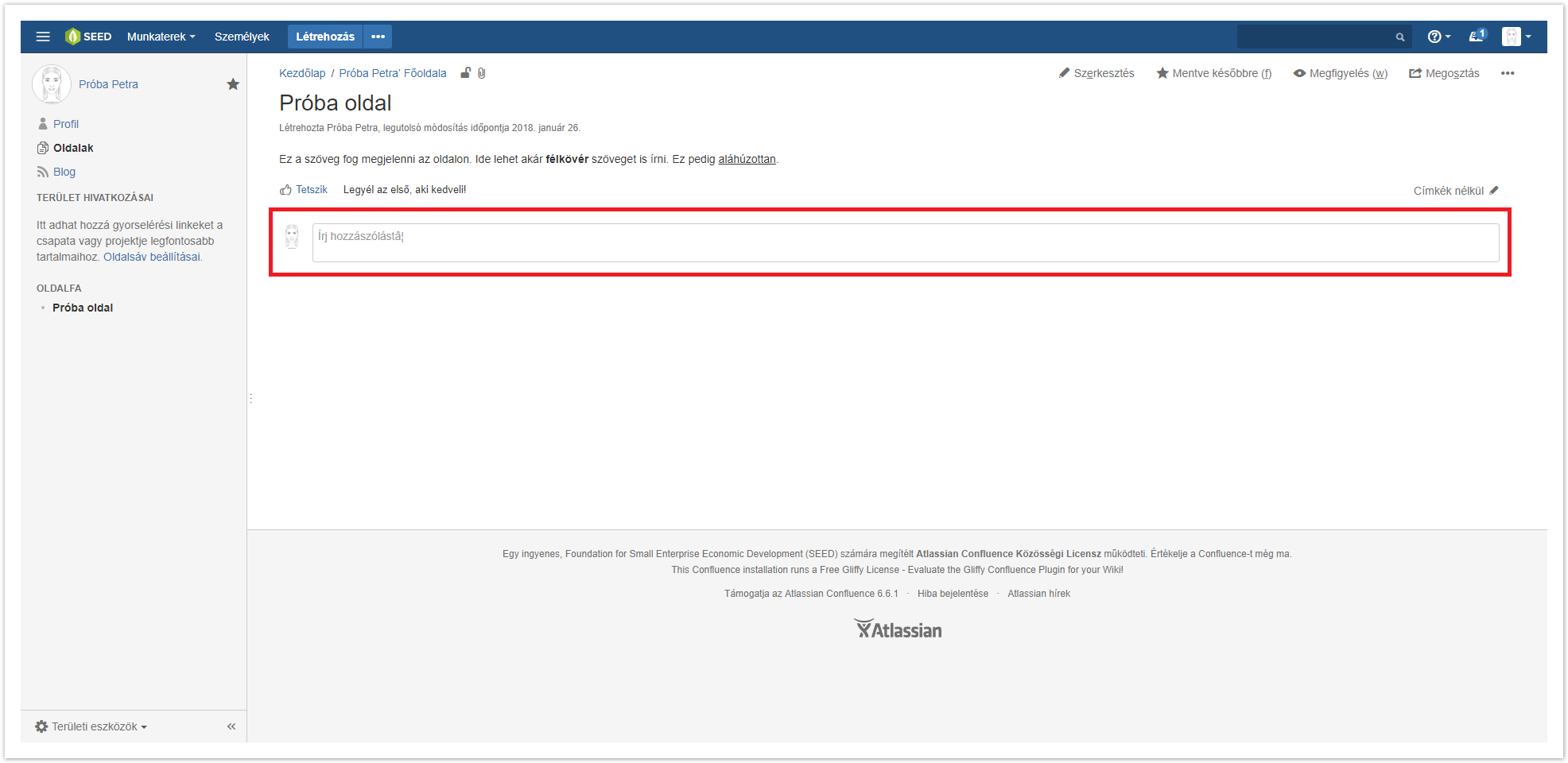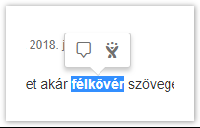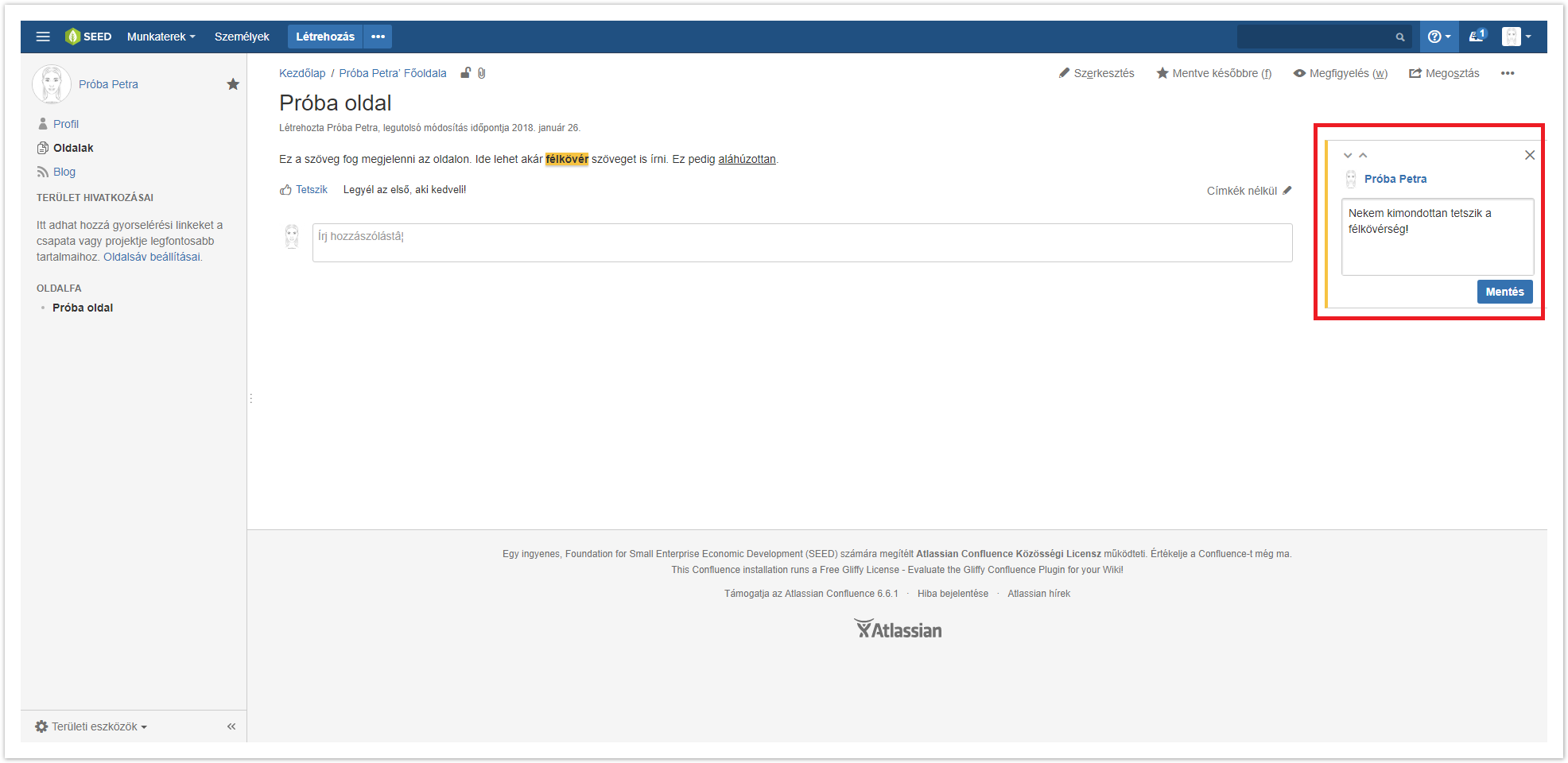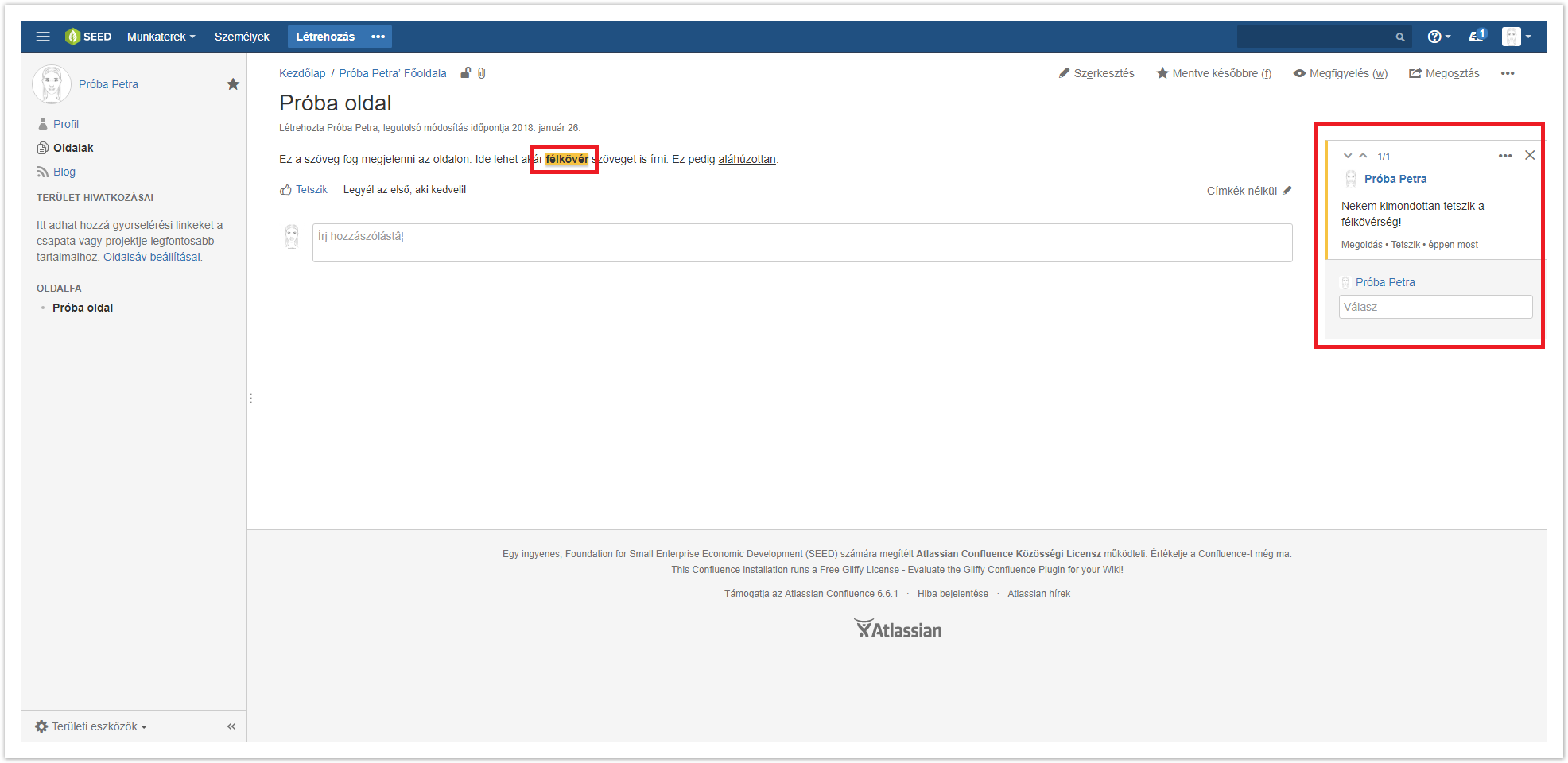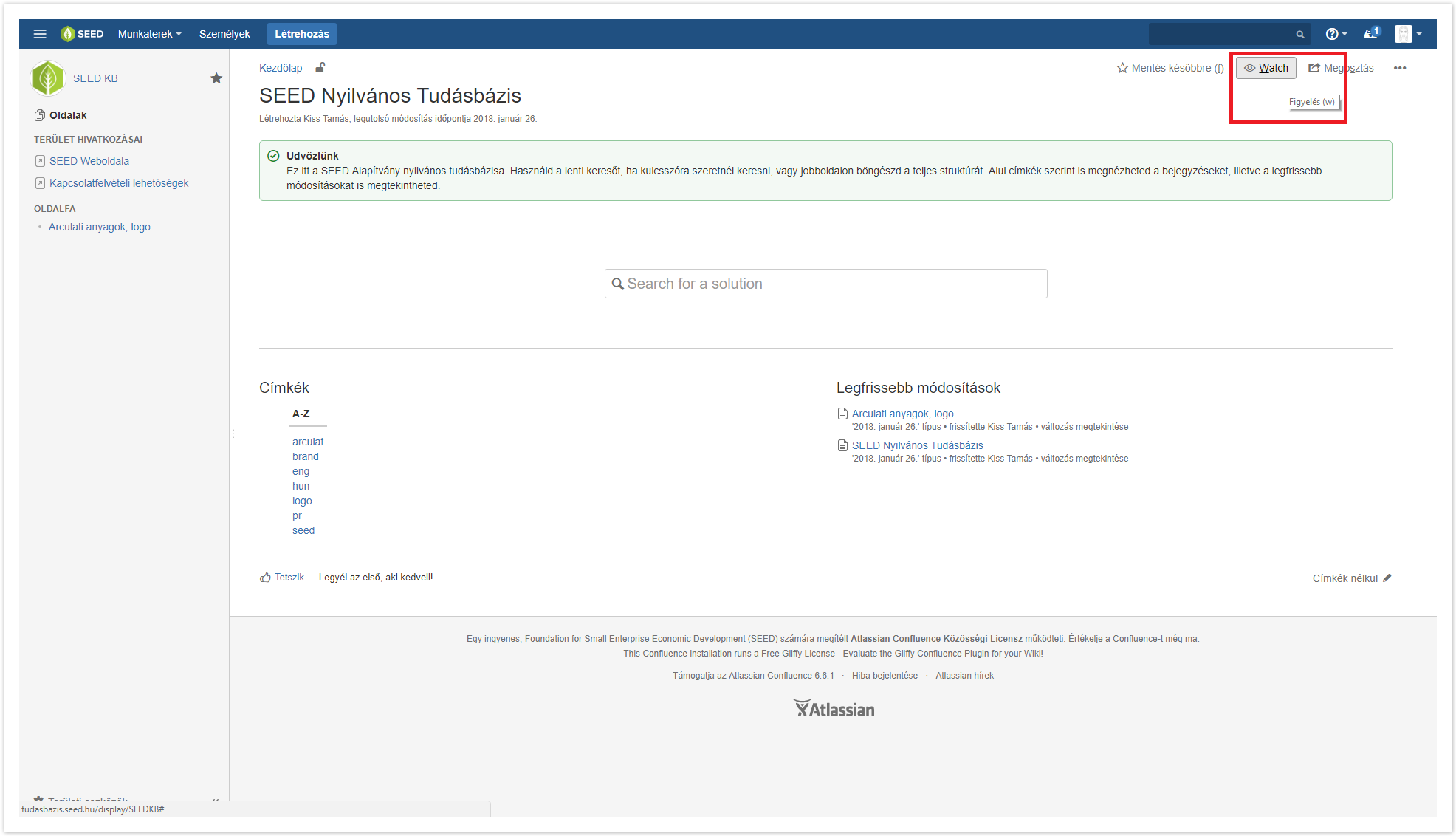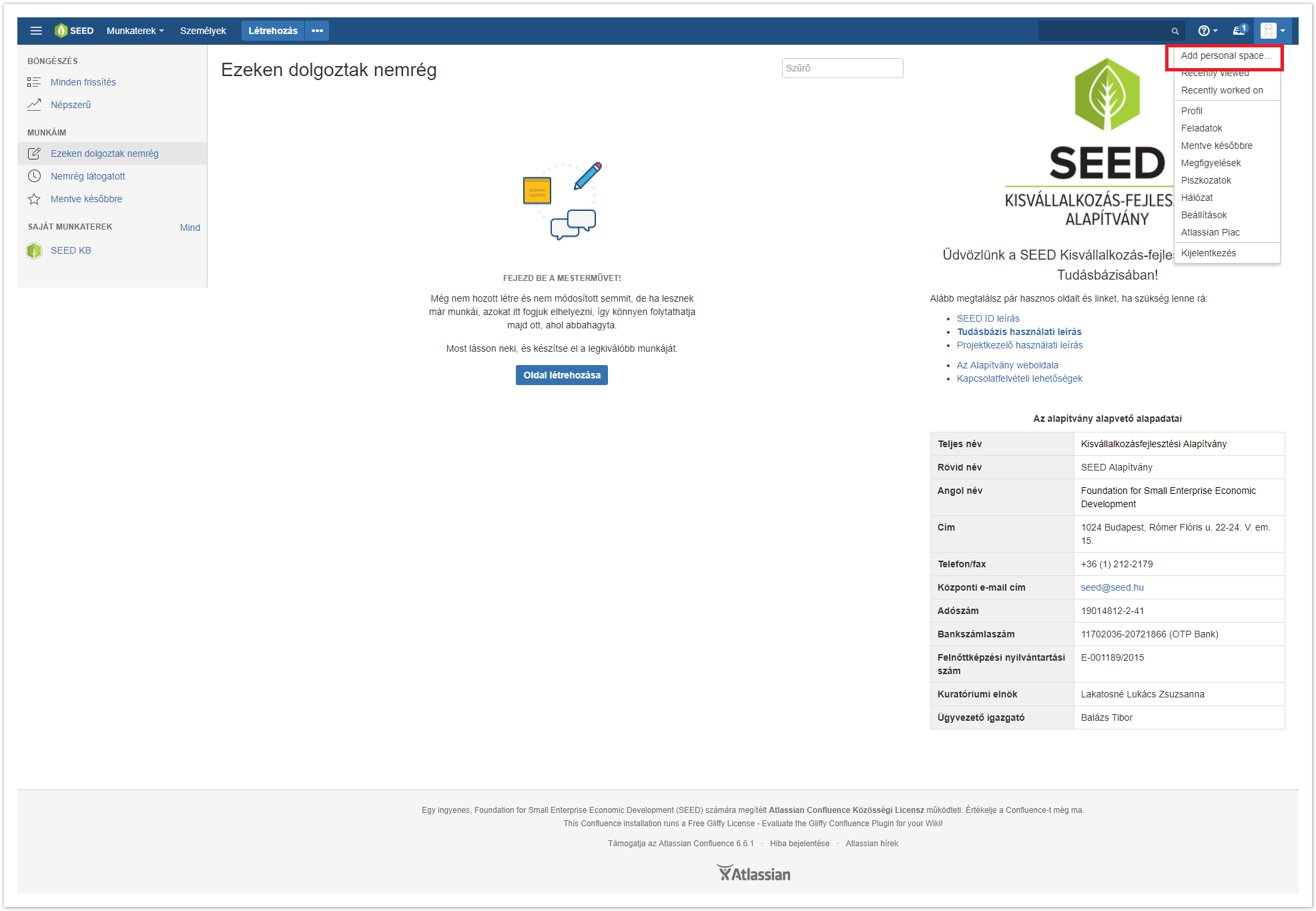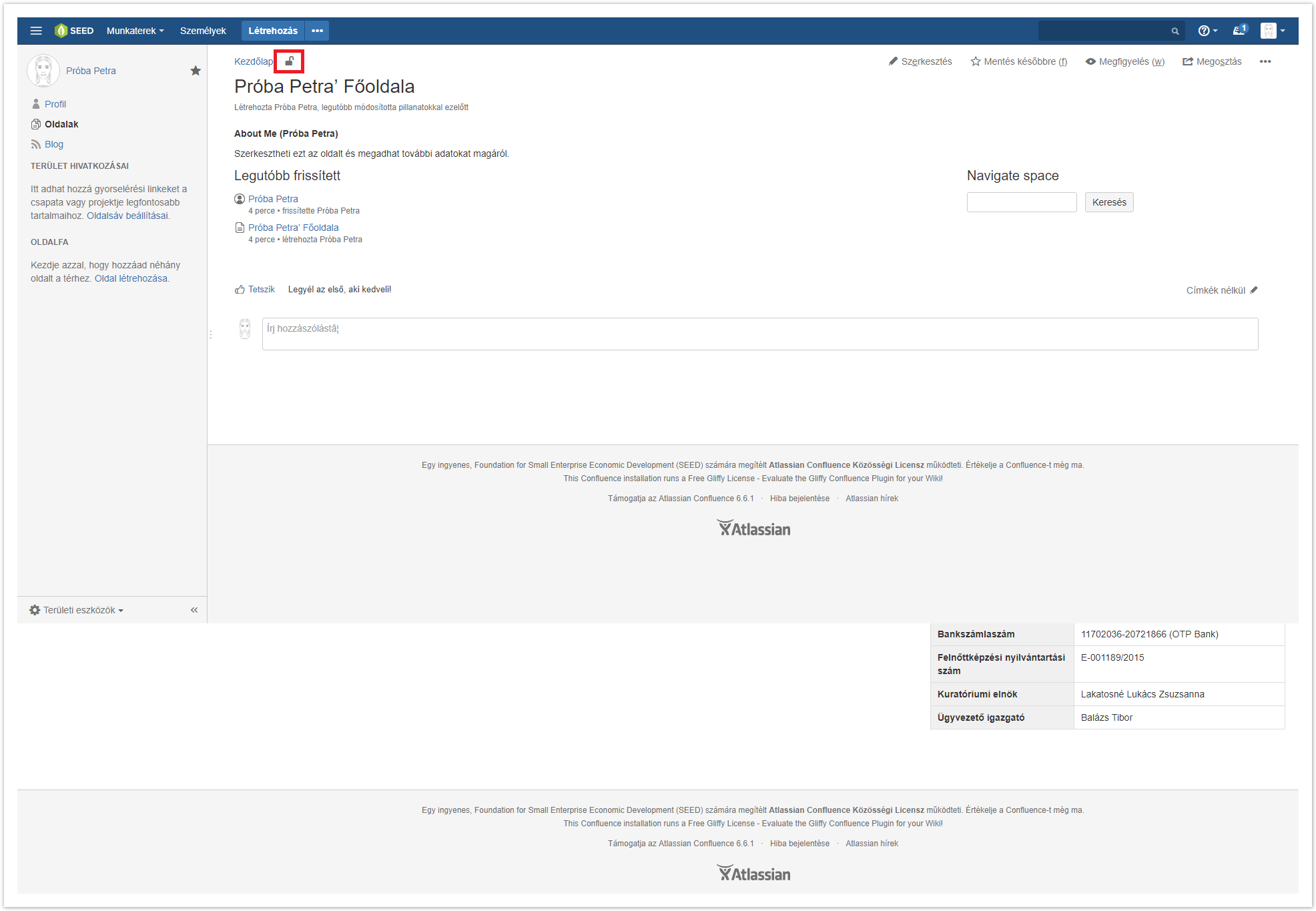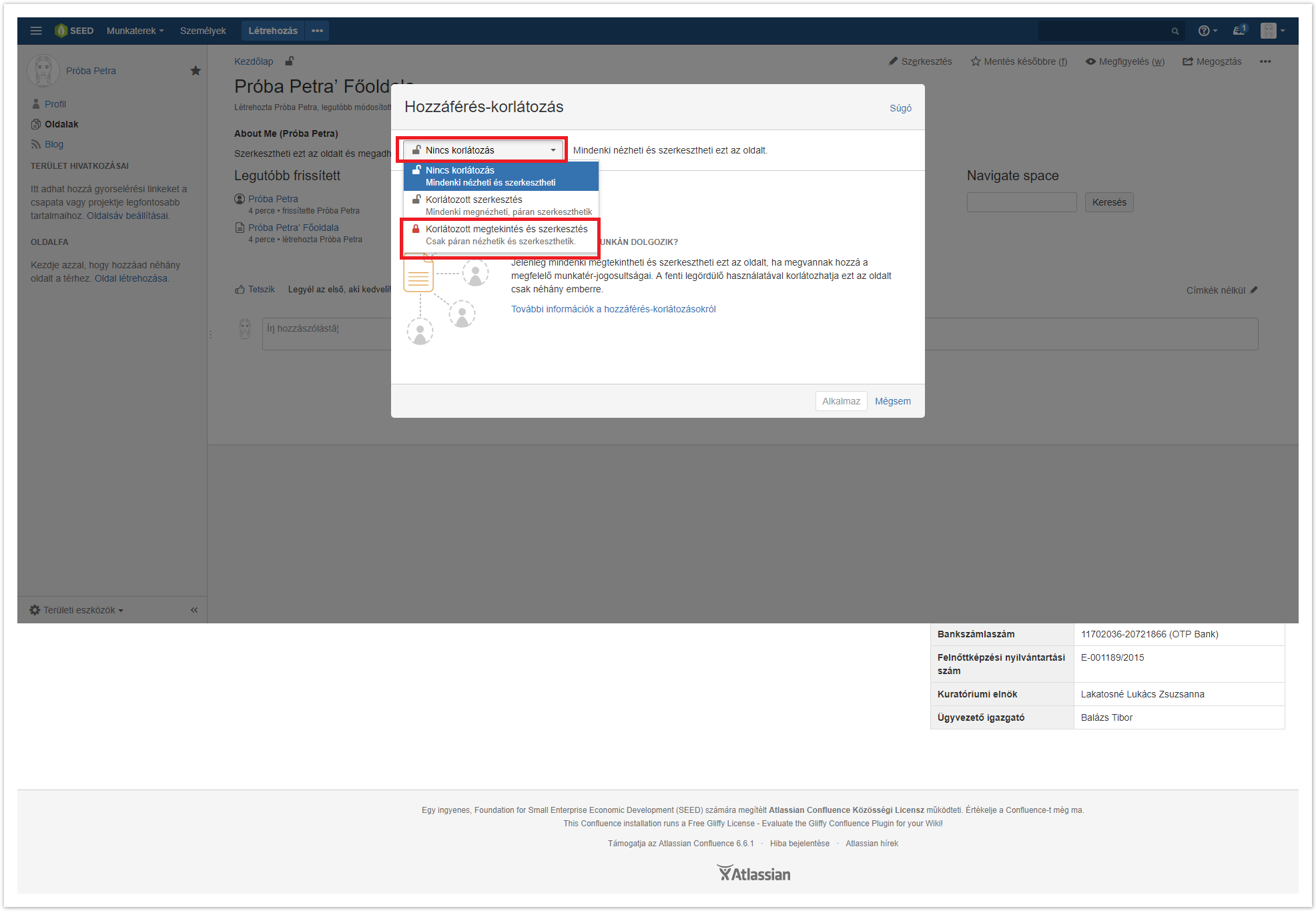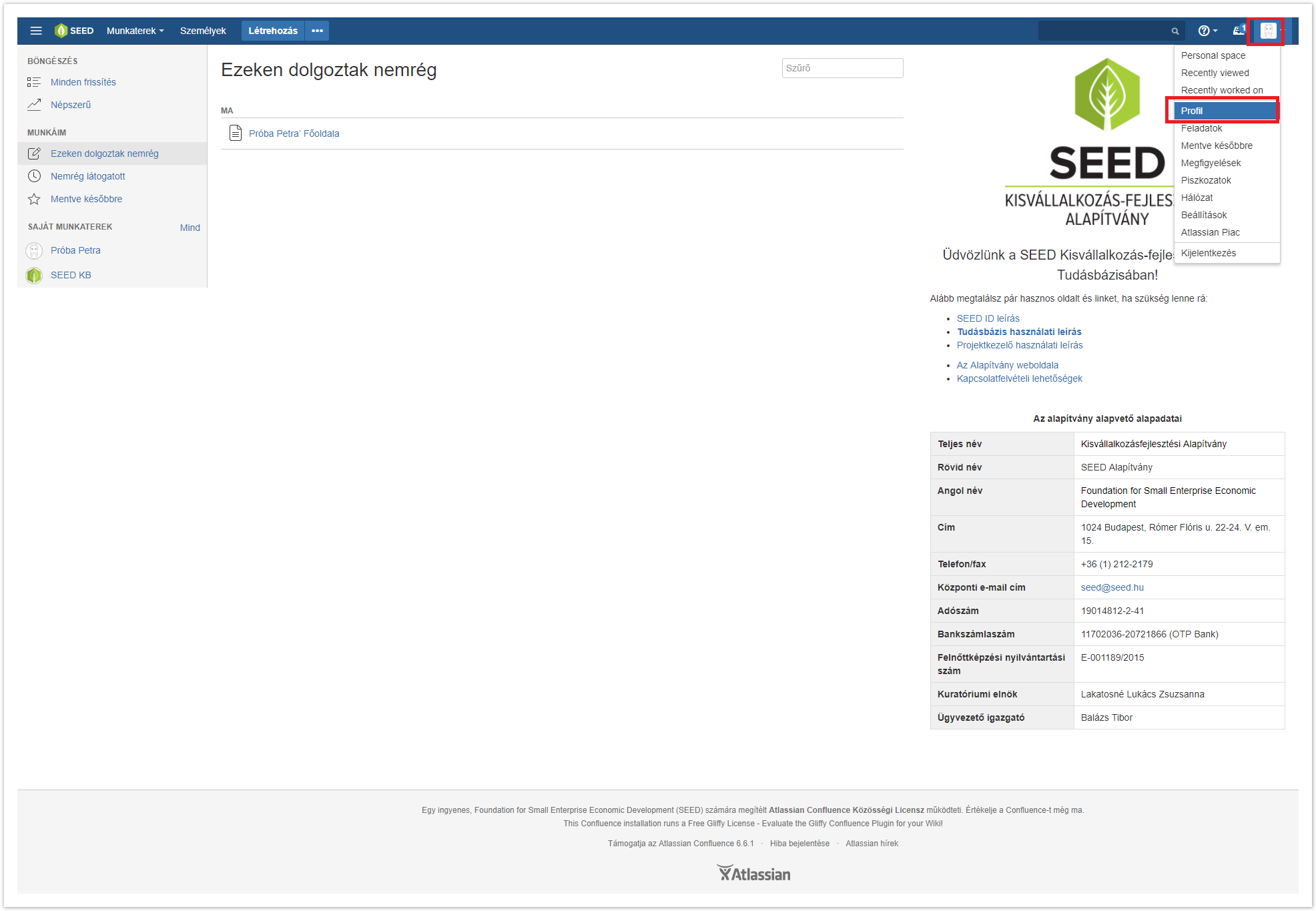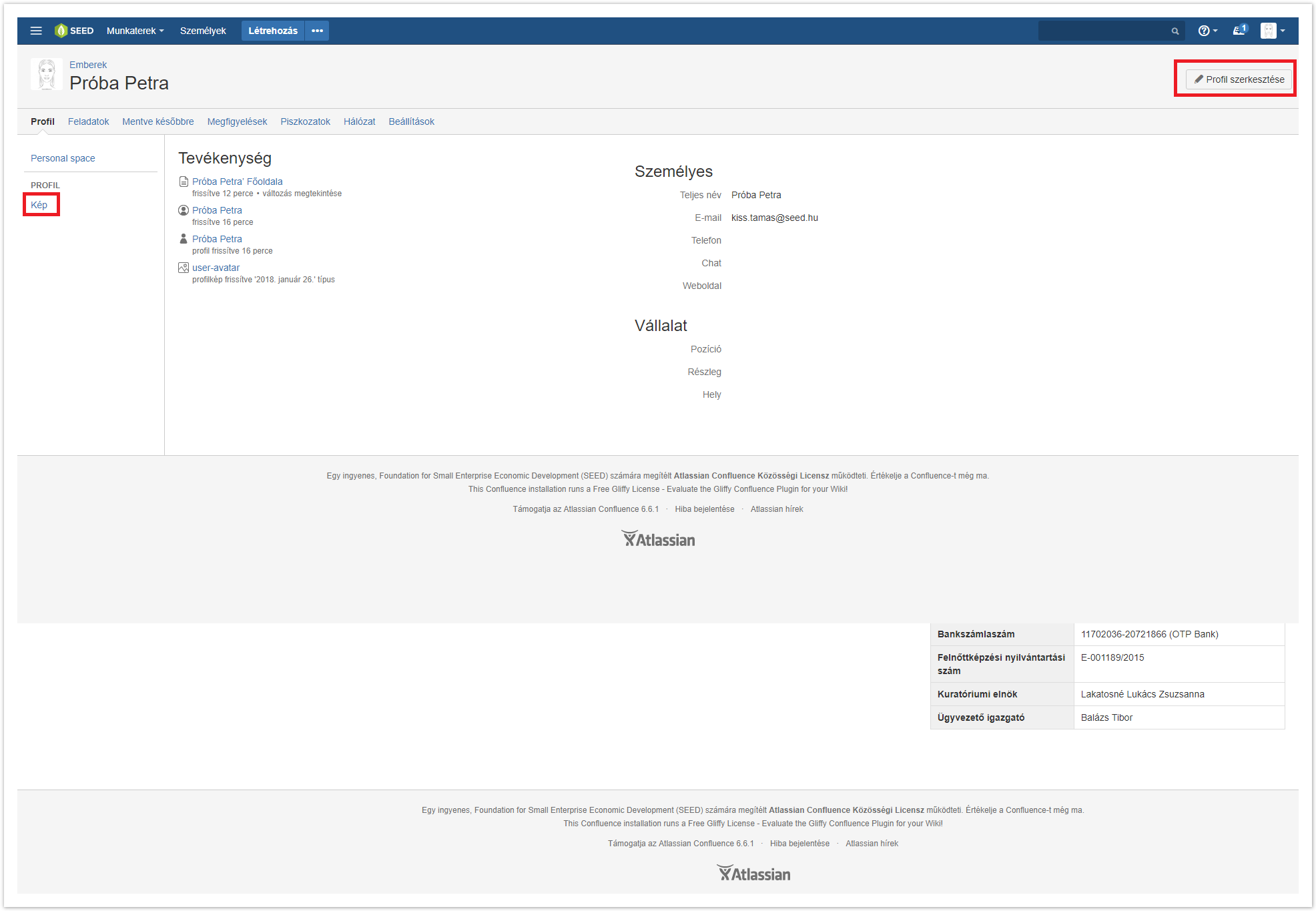Utolsó módosítás: $action.dateFormatter.formatDateTime($content.getLastModificationDate())
Tartalomjegyzék
Alapadatok
| Elérhetőség | http://tudasbazis.seed.hu |
|---|---|
| Alkalmazott technológia (Gyártó) | Confluence (Atlassian) |
| A leírás készítésekor telepített verzió | 6.6.1 |
| Belépés nélkül látható tartalom | SEED Nyilvános tudásbázis munkaterület |
| Használható nyelvek | Angol. Magyar, Német (összesen jelenleg 22 nyelv van telepítve) |
Mi az a tudásbázis (Confluence)?
A gyártói leírás szerint: A Confluence a tartalom közös létrehozását segítő szoftver, amely megváltoztatja a modern csapatok munkavégzési módszereit. Az Alapítvány inkább a céljával fogalmazza meg:
A tudásbázis célja
A tudásbázis célja, számtalan hasznos funkcióval segíteni az Alapítvány különböző programjaiban résztvevőit, a (képzési) folyamat során előkerülő dokumentumok, információk rendszerezéséhez, fejlesztéséhez, véleményezéséhez. E mellett fontos célja egy olyan közösségi tudás létrehozásának, rendszerezésének és megosztásának támogatása mely hatalmas segítséggel szolgálhat a későbbi évek programjainak tervezéséhez, az Alapítvány jövőbeni munkájának fejlesztéséhez valamint a különböző programokon résztvevők számára a felkészüléshez.
Az első használat
Regisztráció
A tudásbázis használatához SEED ID szükséges. Nyilvános regisztrációra nincs lehetőség, SEED ID-t az Alapítvány munkatársai tudnak kibocsájtani. Amennyiben úgy gondolod, hogy jogosult vagy SEED ID-ra de még nincs, vedd fel velünk a kapcsolatot a kapcsolat.seed.hu oldalon keresztül.
Belépés
A tudásbázisba való belépési oldalt bármely megnyitott oldal jobb felső sarkában található BEJELENTKEZÉS gombra kattintva lehet elérni. Bejelentkezés nélkül csak egy nyilvános munkatér érhető, melyen a nyilvános, közérdekű adatok, leírások találhatóak.
Alapértelmezetten a belépési képernyő magyar nyelven jelenik meg, azonban a képernyő alján lehetőség van a nyelv megváltoztatására.
A tudásbázis használatához SEED ID szükséges. Belépni a SEED ID-s felhasználónévvel és a hozzá tartozó jelszóval van lehetőség. Elfelejtett jelszó esetén kövesse az Elfelejtett jelszó pontban leírtakat.
Az első belépés
Az első belépés során a tudásbázis végigvezet egy gyors bemutató folyamaton. Az 1 perc 12 másodperces videót érdemes végignézni, a legalapvetőbb tulajdonságait mutatja meg a rendszernek. Amennyiben nincs hangszórója, vagy nem kíváncsi a videóra, úgy a videó alatt, a jobb alsó sarokban a NINCS FEJHALLGATÓ? ÁTUGRÁS gombra kattintva tovább lehet lépni. A videó végeztével a gomb átalakul FOLYTATÁSra. Valamelyik opcióra rákattintva továbblép a folyamat.
Második lépésként egy fénykép feltöltését kéri a rendszer. A későbbi könyebb beazonosítás, illetve a látványosabb megjelenés miatt érdemes fotót feltölteni. A fotó feltöltése után a MENTÉS gombra kell kattintani. A feltöltés és a mentés közt a csúszka segítségével a fénykép még nagyítható/kicsinyíthető. Mi kimondottan kérjük a fénykép feltöltését, ám amennyiben ezt mégsem szeretné megtenni, úgy a KIHAGYÁS gombra kattintva tovább lehet lépni.
Utolsó lépésként pár területet figyelő módba lehet tenni. Sajnos legalább 1-et kötelező is, így a felkínált listából választani kell, vagy a keresőben meg kell keresni azt, ami miatt hozzáférést kapott (pl. az a program saját területe, amelyikben részt vesz). A kiválaszott terület melletti jelölőnégyzetet be kell jelölni, végül pedig a BEFEJEZÉS gombra kell kattintani. Ekkor eljut a tudásbázis kezdőoldalára. A területek figyeléséről külön pont is beszámol: Figyelő üzemmód használata
Az első belépés után kérünk mindenkit, hogy töltse ki a személyes profilját (pl. telefonszám, chat, weboldal, munkahely, beosztás, stb...) az itt leírtak szerint: Profiladatok módosítása
Elfelejtett jelszó
Mivel a tudásbázis használatához SEED ID szükséges, ezért a SEED ID-hoz tartozó elfelejtett jelszót a SEED ID saját kezelőfelületén lehet megváltoztatni. Bővebb információ a SEED ID Elfelejtett jelszó oldalán.
Néhány hasznos funkció
Dashboard, avagy a kezdőoldal
Belépés után a tudásbázis kezdőolalán találjuk magunkat. Ez 4 fő részre osztható szép:
- Baloldalon szürke hátterű dobozzal a belépett felhasználót nagy valószínűséggel érdeklő dolgok jelennek meg. Pl. az utolsó olyan oldalak, amiket dolgozott, vagy azok a munkaterületek, amiket beállított megfigyelésre.
- A tudásbázis utolsó olyan módosításainak listája, amely a belépett felhasználó által látható oldalon történt.
- Egy köszöntőszöveg, mely előre meg van írva. Ez tartalmaz pár hasznos linket - pl. ezt a leírást is - az Alapítvány rendszereinek használatával kapcsolatban, valamint az Alapítvány alapvető adatait.
- Felső menüsáv, mely különböző funkciókat lát el:
- A bal felén van lehetőség a hozzáférhető munkaterületeket böngészni, a többi felhasználó nyilvános adatait megnézni, valamint új oldalt létrehozni a LÉTREHOZÁS gombbal.
- A jobb oldalon van egy keresőmező, mely részletesen egy későbbi pontban lesz kifejtve (Keresés). Itt található még a Confluence szoftver beépített súgója, itt van még az értesítések panelja is, ha pl. egy megfigyelt területen egy oldal módosulna. A saját fényképre kattintva a felhasználói menü nyílik le, ahol különböző beállításokat lehet elvégezni, de itt található a KIJELENTKEZÉS gomb is.
Keresés
Amennyiben egy tetszőleges információt meg szeretnénk találni a tudásbázisban, nem szükséges mást tennünk, mint a felső kék sáv jobb oldalán található keresőmezőbe a kívánt szavakat beírni. Nagyon hasznos funkció, hogy a kereső az összes feltöltött dokumentum belsejében is képes keresni – kivétel ez alól a képek és a digitalizált, scannelt dokumentumok halmaza – így bátran keressünk olyanra is, melyet egy word, excel, vagy egy pdf dokumentum belsejében láttunk valamikor.
A kereső real-time, azaz valós időben működik. Minden egyes leütött karakter után keres, és a legvalószínűbb találatokat megmutatja egy listában. Ha a kívánt eredmény megjelenik, már csak rá kell kattintani, hogy a megfelelő oldalra vigyen a rendszer.
Oldalak
A tudásbázis alapvető építőeleme az oldal. Minden tartalom amit látunk oldalakra van helyezve. Bármely oldal több különböző összetevőből épülhet fel, ezek megfelelő helyre és sorrendben való letevése eredményezi azt, amit az oldalt megtekintő felhasználó lát. Ilyen elemek lehetnek:
- Szöveges tartalom, szövegek
- Képes tartalmak, képek
- Strukturális építőelemek (táblázatok, hasábok, felsorolások, stb...)
- Makrók
Az Atlassian Confluence nevű szoftverének használatának, mint tudásbázis rendszer, az egyik legnagyobb előnye a makrók. Ezek olyan interaktív oldalelemek, amelyek befolyásolják az adott terület megjelenítését vagy épp a tartalmát. Makrók segítségével lehet GOMBRA HASONLÍTÓ szöveget betenni, AKÁR SZÍNBEN VAGY STÍLUSBAN.
Makrók segíthetnek a főtartalomból kiemelkedő fontos dolgok megjelenítésében is.
A használható makrók száma rendkívül sok, rengeteg jelen tudásbázisba nem telepített külső fejlesztő által elérhető makró is létezik. Makrókkal akár füleket is létre lehet hozni, mintha egy dossziét néznénk.
Oldalak hozzáadása
Bárhol is legyen a felhasználó a tudásbázison belül, a felső menüsűvban a LÉTREHOZÁS gomb mindig megjelenik. Errea kattintva van lehetőség új aloldal létrehozására. Fontos, hogy amennyiben van jogosultsága a belépett felhasználónak az adott oldalnak aloldalt létrehozni, akkor az új oldal ott fog létrejönni. Ha nincs, akkor felajánlja az űrlap, hogy válasszon munkaterületet. Itt figyelni kell, mert különben másnak a személyes munkaterületére fog az oldal létrejönni.
Az oldalak szerkesztése egy szövegszerkesztőhöz nagyon hasonó felületen történik, ahol lehetőség van formázni a szöveget (pl. félkövér, dőlt, aláhúzott), képeket beszúrni, makrókat, stb...
A rendszer magától minden egyes karakter beütése után piszkozatként elmenti az oldalt, azaz egy esetleges hiba (pl. számítógép lefagyása) során semmi nem veszik el, ugyanonnan lehet folytatni. A folyamatos mentéshez internetkapcsolat szükséges, így az internetkapcsolatban bekövetkező hibák esetén csak az utolsó mentéstől lehet folytatni. Az oldal elkészültekor a KÖZZÉTÉTEL gombra kell kattintani ahhoz, hogy a változások (illetve a létrehozás) véglegesen mentésre kerüljenek, és az új oldal publikálva legyen.
Az oldal tartalmának megírása előtt/után kötelező az oldalnak címet adni. Egy munkaterületen belül nem létezhet két azonos című oldal.
Oldalak szerkesztése
Bármely oldalon, amihez van a felhasználónka szerkesztési joga, megjelenik a jobb felső sarokban egy SZERKESZTÉS gomb. Erre kattintva az oldal jelenlegi verziója töltődik be a szerkesztőben. Itt teljesen ugyanarra van lehetőség, mint új oldal létrehozásakor.
Az oldal szerkesztése során a rendszer ugyanúgy folyamatosan piszkozatként ment. A módosításhoz megjegyzést is lehet fűzni, mely meg fog jelenni az oldal élettörténetében. A kívánt módosítások közzétételéhez a jobb alsó sarokban levő FRISSÍTÉS gombra szükséges kattintani.
Oldalak élettörténetének megtekintése
A tudásbázis minden egyes oldal minden egyes változtaását elmenti. Ennek a kikapcsolására nincs lehetőség. Ennek segítségével bármikor lehetőség van egy oldal alakulásának történetét megnézni, illetve igény esetén akár egy korábbi állapotra visszaállítani. Amennyiben egy módosításhoz a szerkesztő fűzött megjegyzést, úgy az is látszik. Egy oldal korábbi változatát az oldal jobb felső sarkában található ... gombra kattintás után előjövő menüben a KORÁBBI VÁLTOZATOK menüpontra kattintva lehet elérni.
Oldal törlése
Oldalak törlésére csak a tudásbázis adminisztrátorainak van jogosultsága. Ha úgy gondolod, hogy egy oldalt törölni kéne, úgy vedd fel velünk a kapcsolatot a kapcsolat.seed.hu címen.
Csatolmányok
Minden oldalhoz tölthetünk fel csatolmányt, melyet a rendszer automatikusan indexel, azaz ha nem egy képről vagy digitalizált dokumentumról van szó, a tartalmában is képes keresni – legyen az akár egy PDF, vagy egy PPT dokumentum. Csatolmány bármilyen kiterjesztésű fájl lehet, maximálisan 100 MB-os méretben. Nincs megszabva, hogy egy oldalhoz hány csatolmányt lehet feltölteni. A csatolmányokat be lehet ágyazni az oldalba, képek esetében meg is jelenik, pdf és Office dokumentumokhoz létezik makró, amely megjeleníti, a többi tipus esetében linkként jelenik meg. Az oldal tartalmába nem szükséges beilleszteni, az oldal jobb felső sarkában található ... gombra kattintás után előjövő menüben a CSATOLMÁNYOK menüpontra kattintva lehet elérni az összes feltöltött csatolmányt.
Csatolmányok feltöltése
Többféle módáll rendelkezésre csatolmány feltöltéséhez. Legegyszerűbben az oldal szerkesztése közben csak be kell húzni a böngésző ablakába a fájlt, mintha egyik mappából a másikba húznánk. Ekkor a kurzor aktuális pozíciójában jelenik meg a fájl. Ha nem ide kell, akkor át lehet húzni a megfelelő helyre, vagy akár ki islehet törölni - hisz a csatolmányok menüben ott marad.
Másik lehetőség az oldal jobb felső sarkában található ... gombra kattintás után előjövő menüben a CSATOLMÁNYOK menüpontra kattintva, majd az itt megjelenő oldalon a FÁJL KIVÁLASZTÁSA gombbal a feltölteni kívánt fájl kitallózása, és a CSATOLÁS gombbal a fájl feltöltése.
Ha egy állományt ugyanazzal a névvel többször is feltöltünk, a rendszer automatikusan felismeri, hogy ez egy következő verzió, nem szükséges az állomány nevét dátumokkal, kiegészítésekkel ellátni, mindezt megteszi helyettünk a tudásbázis. Ilyen esetben a későbbi tájékozódás megkönnyítésére érdemes egy rövid megjegyzést fűzni a felöltéskor a csatolmányhoz (pl. „kiegészítéseimmel ellátva", vagy „marketing tervvel bővítve" stb.). Erre a rendszer a feltöltéskor a „Hozzászólás" mezőben lehetőséget biztosít. A feltöltés dátumát, és a feltöltő nevét ide sem szükséges beírni, ezt is megoldja helyettünk a tudásbázis.
Csatolmányok korábbi verzióinak megtekintése
Az oldalakhoz hasonlóan a csatolmányoknál is minden verzót elment a rendszer, azaz ha ugyanazzal a névvel kerül feltöltésre fájl, akkor az új a régi helyébe lép, a régi pedig korábbi verziószám alatt elérhető marad. A csatolmány korábbi változatait az oldal jobb felső sarkában található ... gombra kattintás után előjövő menüben a CSATOLMÁNYOK menüpontra kattintva lehet elérni. Itt a megfelelő csatolmány melletti kis nyíllal le kell nyitni a korábbi változatok táblázatát.
Csatolmány törlése
Csatolmányok törlésére csak a tudásbázis adminisztrátorainak van jogosultsága. Ha úgy gondolod, hogy valamit véletlenül töltöttél fel, és törölni szeretnéd, úgy vedd fel velünk a kapcsolatot a kapcsolat.seed.hu címen.
Hozzászólások
Az oldalak többségének alján található egy „Hozzászólás" funkció, melynek segítségével az oldal egészének tartalmáról folytathatunk rövid diskurzust.
A tudásbázis lehetőséget biztosít, hogy megjegyzést ne csak a teljes oldalhoz fűzzünk, hanem csak egy bekezdéshez, egy ponthoz - összefoglaló egy kijelölt szövegrészhez. Ez azért tud igazán hasznos lenni, mert így az oldal különböző részeihez tartozó megjegyzésfolyamok el tudnak különülni. Adott részhez tartozó megjegyzést az alábbimódon lehet létrehozni:
- Ki kell jelölni azt a részt, amihez véleményt szeretnénk írni
- Az egeret a kijelöt rész felett kell tartani, míg meg nem jelenik két ikon
- A jobboldali ikon csak azoknak fog működni, akik a SEED Project oldalhoz is rendelkeznek hozzáféréssel. A hozzászólás írásához a bal oldali (szövegbuborék) ikonra kell kattintani.
- A jobboldalon megjelenő dobozba lehet írni a véleményt.
- Végezetül a MENTÉS gombra kell kattintani.
Később aki megtekinti az oldalt, annak számára okkersárga háttérrel jelzi a tudásbázis, hogy ahhoz a részhez valaki írt valamit. Az okkersárga kiemelésre kattintva jelenik meg a hozzászólás. A megjelenő hozzászólás résznél lehetőség van a véleményre válaszreakciót írni.
Figyelő üzemmód használata
Amennyiben olyan oldalra bukkantunk, amely különösen érdekes a számunkra (pl. az éppen aktuális tananyag feldolgozása, vagy a mentorálási naplónk), lehetőségünk van bekapcsolni a figyelő opciót, melynek eredményeképpen nem szükséges rendszeresen belépnünk, és ellenőriznünk, történt-e valami módosítás, hanem a tudásbázis erről automatikusan e-mailen értesítést küld számunkra a profilunkban megadott elérhetőségünkre. A funkció használatához a megfigyelni kívánt oldalon kell a WATCH (FIGYELÉS) gombra kattintani. A megfigyelés leállításához ugyanerre a gombra kell kattintani.
Saját munkaterület
A saját munkaterület egy közösségi oldalakhoz hasonló felületet bocsát rendelkezésünkre, melyen olyan információkat helyezhetünk el, amit a tudásbázis minden résztvevőjével szívesen megosztanánk (pl. elérhetőségek, közérdekű információk rólunk, vagy a vállalkozásunkról, stb.). A saját munkaterületünket az alábbi módon érhetjük el:
Felső kék menü sáv jobb oldalán található a fényképünk, melyre kattintva az „Add personal space" almenüt válasszuk. A feljövő ablaklban kattintsunk a LÉTREHOZÁS gombra.
Fontos, hogy az így létrejövő munkaterületet bárki, aki rendelkezik a tudásbázishoz hozzáféréssel olvashatja. Így ide csak olyan információt helyezzünk el, amit nem baj, ha más is tud olvasni. A személyes tér ugyanúgy működik, mint bármelyik másik tér, azaz aloldalakat lehet létrehozni, csatolmányokat lehet feltölteni, hozzászólásokat lehet tenni. És ami fontos, és amit más térnél nem lehet megtenni: hozzáférési jogosultságokat lehet állítani. Azaz akár az egész térre, akár csak egy oldalra (és az ő gyerekoldalaira) be lehet állítani, hogy kik láthassák - akár senki.
Ehhez a védendő oldal bal felső sarkában kell a lakat ikonra kattintani, és beállítani a kívánt hozzáféréseket.
Saját adatok kezelése
Jelszó és email cím megváltoztatása
A tudásbázishoz való hozzáférést a SEED ID rendszer valósítja meg, így a jelszó, a név valamint az email cím megváltoztatására azon keresztül van lehetőség. Bővebben a SEED ID leírásának megfelelő oldalán.
Egyéb adatok és fénykép módosítása
Az email cím, név és jelszó kivéltelével minden egyéb személyes adatot a tudásbázisban van lehetőség módosítani. Ehhez a felső kék menüsávban a saját fényképre kell kattintani, majd a feljövő menüben a PROFIL gombra.
Az itt megjelenő oldalon a fénykép módosításához a baloldali KÉP menüpontra, a többi adat megváltoztatásához pedig jobb felül a PROFIL SZERKESZTÉSE gomb használható.
A profiladatoknál érdemes minél többet kitölteni, mert az adott projekt oldalán a résztveők listájában annál több adat jelenik meg - éehet épp így talál rád egy leendő üzleti partner.